
软件大小:40.1MB
软件语言:简体中文
软件授权:官方版
软件类别:其它分类
软件等级:
更新时间:2023-09-01
应用平台:Win10/Win8/Win7
50%
50%
本地下载
PDF Super Toolkit是一款功能齐全且实用的PDF处理超级工具包软件,该软件拥有PDF文件管理、PDF文件修改、PDF文件转换等强大功能,可以帮助用户轻松解决所有问题的同时还能够大大的提高工作效率。该软件界面简洁,没有多余的复杂功能,操作起来也非常方便。此外,支持转换成各种格式,其中包括Word、Excel、PPTX、TXT、HTM等,十分方便。值得一提的是,今天我大家带来的是“PDF Super Toolkit破解版”,该版本是经过大神精心破解过的,文件夹里面附带了破解补丁,可完美激活该软件,完成后就可以免费使用了。下方还有详细的安装破解教程,有需要的朋友可以参考一下!有了这款软件之后,用户就能够轻松进行转换了。不仅如此,用户可以自行添加水印,十分强大。并且支持多页TIFF文件。除此之外,它是一款绿色安全无毒的,有需要的小虎伴可以放心下载使用。觉得这款软件不错的朋友还在等什么,快来下载体验吧!资源不易,且行且珍惜吧!

1、添加或删除书签,将书签移动到新位置,为现有书签设置目标
2、添加水印,多行文本书签或图像书签可以添加到页面
3、合并多个文件,将合并的文档保存到新的文件中
4、从PDF文档中提取一些页面以创建新的文件
5、将图像从文档提取到图像文件
6、替换文档中的文本或图像
7、管理文档的附件,添加或删除附件,将现有的附件提取到文件中
8、修改文档的属性
9、插入,删除,重新排列,旋转,裁剪页面
10、添加页面标签或添加页码
11、将文档转换为其他格式的文件,包括Word,Excel,Html,Txt,PPTX,ePUB,Xml
12、将文档的页面转换为图像
1、从本站下载解压后,即可得到PDF Super Toolkit源程序和破解文件
2、双击“Setup.exe”文件运行,进入安装导向
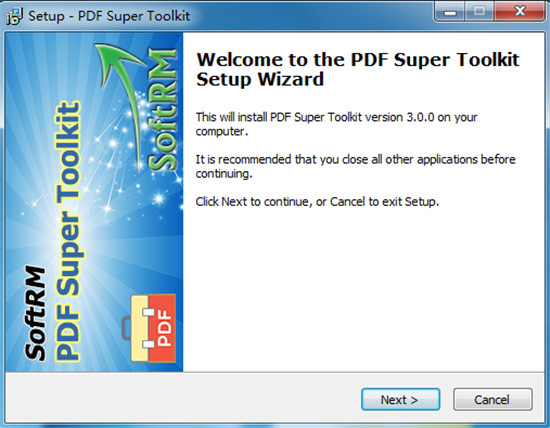
3、默认安装目录
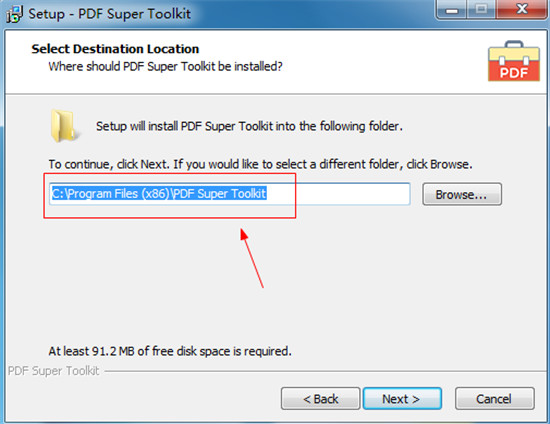
4、创建桌面快捷方式

5、待软件安装完成,去掉勾选暂不宜行,退出
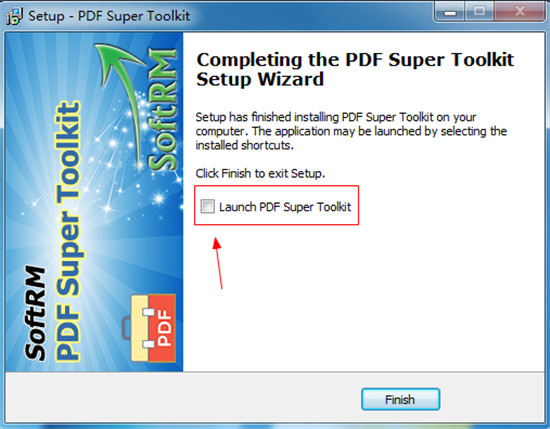
6、将Fix夹中“PDFSuperToolkit.exe”破解文件复制到安装目录中进行替换
默认安装目录为【C:Program Files (x86)PDF Super Toolkit】
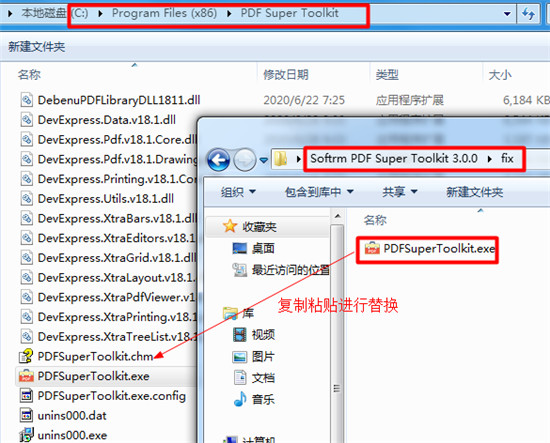
7、至此,软件即为安装激活成功,可放心使用
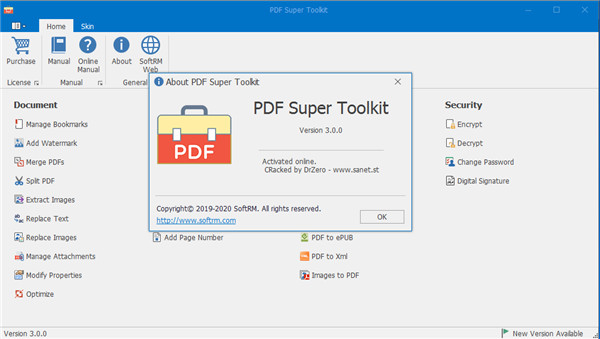
一、管理书签
1、运行该软件,单击“管理书签”
2、单击窗口顶部的“浏览”按钮以从您的计算机中选择文件,将显示文档中的现有书签
3、用户可以添加新书签,删除现有书签,将书签拖放到新位置,设置现有书签的新目的地
4、单击窗口底部的“浏览”按钮以选择目标路径以保存输出文件
5、单击“处理”按钮以保存修改后的书签以输出文件。 处理后,将显示一条消息“成功处理书签”,按“是”以使用系统默认的查看器打开输出的文件
二、加水印
1、运行该软件,单击“添加水印”
2、单击窗口顶部的“浏览”按钮以从您的计算机中选择文件
3、它提供2个选项来添加文本水印或添加图像水印,它提供2个选项来向所有页面添加水印或向页面范围添加水印,因此请根据需要使用
4、单击窗口底部的“浏览”按钮以选择目标路径以保存输出文件
5、单击处理按钮添加水印并保存到输出文件。 处理完成后,将显示一条消息“成功添加水印”,按是使用系统默认的查看器打开输出的文件
三、合并PDF
1、运行该软件,单击“合并PDF”
2、单击添加按钮以选择要合并的文件。 选择文件时,可以使用CTRL键或SHIFT键选择多个文件
3、用户可以上下移动添加的文件,以调整合并后的文件的顺序
4、单击窗口底部的“浏览”按钮以选择目标路径以保存输出文件
5、单击处理按钮以合并添加的文件以输出文件。 处理完成后,将显示成功合并的消息文件,按是使用系统默认的查看器打开输出的文件
四、分割PDF
1、运行该软件,单击“拆分PDF”
2、单击窗口顶部的“浏览”按钮以从您的计算机中选择文件
3、用户可以键入页面号和/或用逗号分隔的页面范围以设置要提取的页面范围
4、单击窗口底部的“浏览”按钮以选择目标路径以保存输出文件
5、单击“处理”按钮以将键入的页面范围从源文件提取到输出文件。 处理后将显示消息“成功分割文件”,按“是”以使用系统默认的查看器打开输出的文件
六、提取图像
1、运行该软件,单击“提取图像”
2、单击窗口顶部的“浏览”按钮以从您的计算机中选择文件
3、它提供2个选项以从所有页面提取图像或从页面范围提取图像,因此可以根据需要使用
4、单击窗口底部的“浏览”按钮以选择目标文件夹以存储提取的图像文件
5、单击处理按钮以提取图像以输出图像文件夹。 处理完成后,将显示一条消息“成功提取图像”,按是打开输出图像文件夹
1、Windows7/8/10
2、Microsoft.NET框架4
3、1G内存或以上
4、500M或更大的磁盘空间