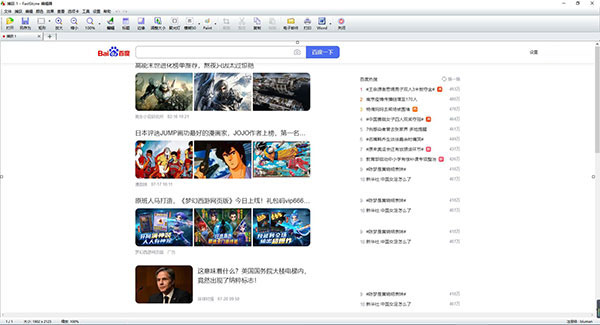软件大小:2.07MB
软件语言:简体中文
软件授权:官方版
软件类别:图形图像
软件等级:
更新时间:2023-09-01
应用平台:Win10/Win8/Win7
50%
50%
本地下载
还在为找不到好用的屏幕截图工具软件而苦恼吗?今天我给大家推荐的这款软件完美的解决所有问题,它就是“faststone capture8.4”,是一款功能强大且实用的图像浏览、编辑和抓屏工具软件。该软件集图像捕捉,浏览编辑,视频录制等功能于一身,一个软件通通一网打尽。还拥有缩放、旋转、剪切、格式转换、调整大小等功能,可以帮助用户轻松解决所有问题的同时还能够大大的提高工作效率。此外,支持各种图片格式,其中包括bmp、jpg、tiff、gif、pcx、tga、exif、fpx、svg、psd、cdr、pcd等,非常方便哦。值得一提的是,今天我给大家带来的是“faststone capture8.4破解版”,该版本是经过大神精心破解过的,文件夹里面附带了注册码,可完美激活该软件,完成后就可以免费使用了。下文还有详细的安装破解教程,有需要的小虎伴可以参考一下!不仅如此,支持六种捕捉方式,比如:捉活动窗口、捕捉窗口/对象、捕捉矩形区域、捕捉手绘区域等,满足于不同人群的需求。有了这款软件之后,你就能够轻松完成截图了。除此之外,它是一款绿色安全无毒的,有需要的朋友可以参考一下!感兴趣的小虎伴还在等什么,快来下载体验吧!资源不易,且行且珍惜吧!
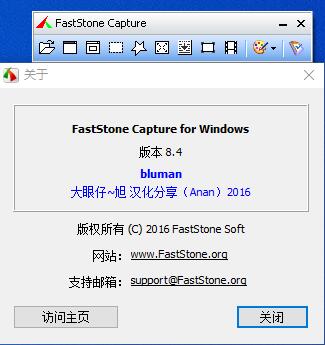
1、启动软件后,点击界面下方的“输入注册码”按钮。
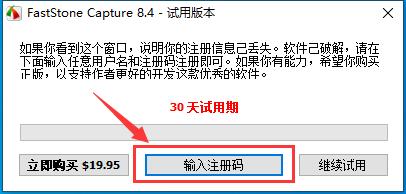
2、输入上面提供的注册码,小编这里输入的是第一条注册码,然后点击下方“注册”按钮。
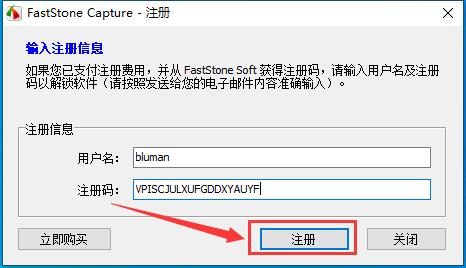
3、成功完成注册,软件弹出授权成功提示框。
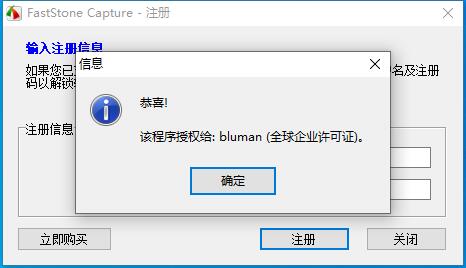
4、点开软件的关于页面,即可浏览软件成功注册后的版本。
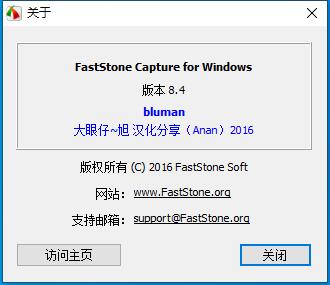
1、软件集图像捕捉,浏览编辑,视频录制等功能于一身,集成注册文件,并优化了部分设置。
2、截图神器,小巧和强悍,使用过程很容易上手,很流畅,各种设置,使截图有了超越其本身的创造性在里面。
3、是此类截图工具软件中的佼佼者,它集图像捕捉,编辑,调整于一身,值得一用。
4、支持屏幕放大镜,拾取屏幕颜色,屏幕标尺等功能。
5、支持六种捕捉方式:捕捉活动窗口,捕捉窗口/对象,捕捉矩形区域,捕捉手绘区域,捕捉整个屏幕,捕捉滚动窗口。
6、捕捉后的图像的处理方式也很丰富,可以选择在编辑器打开、存入剪贴板、自动保存文件、发送到打印机、发送邮件、上传到网络FTP等。
7、存入文件时,可以由通过文件名称模板自由定制文件名,可以保存为BMP、GIF、JPG、PNG、TIF、PDF格式,输出文件夹位置也可以自己设定。
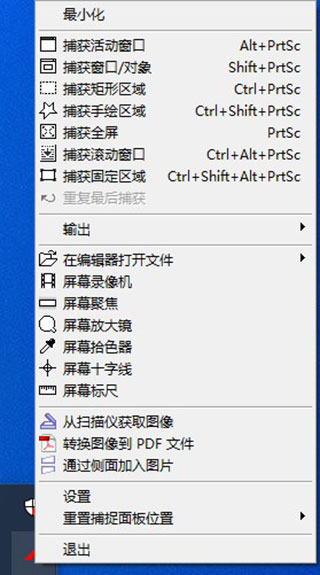
1、捕获设置
设置对话框的捕获选项卡提供了在Windows启动时启动该的选项,自动最小化Windows系统托盘是最方便和最不干扰的。
2、热键
默认的热键是明智的,不难记住。大多数情况下我使用PrintScreen或更改PrintScreen。当它是活动应用程序时,F12将显示选项对话框。在这里,您可以更改快捷方式以使用PrintScreen使用任何修饰键。如果要捕获自己的对话框,请按空格键将“无”设置为捕获活动窗口的快捷方式,禁用PrintScreen。然后,Windows剪贴板内容可以粘贴到任何图形应用程序进行编辑。
3、文件名
可以将文件名模式定义为在将多个捕获保存到文件时使用,也可以自动显示每个屏幕捕获的编辑器。文件名模式也可以保存起来,当您希望恢复上次启动的任务时,方便。如果您编写程序教程,您将会欣赏这些复杂的文件命名选项。
4、自动保存
选择保存文件的默认目录。选择一个照片编辑器,以便在外部应用程序中打开命令。打开输出文件夹或复制到Windows剪贴板(通常,屏幕截图不会覆盖Windows剪贴板)。
5、FTP
捕获图像也可以直接上传到服务器。输入您的上传详细信息和密码,以自动执行此过程,而无需打开FTP程序。
6、旋转
从编辑菜单,向左或向右旋转捕获,水平或垂直翻转,或使用滑块将其旋转到任何角度。
7、效果
从效果菜单中,应用阴影,模糊,反射,油画,草图,棕褐色,负片或灰度。模糊所选部分的捕获隐藏私人细节。
8、拾色机
屏幕颜色选择器在窗口中显示所选像素的颜色等等。单击像素将打开一个对话框,其中颜色值可以以红色,绿色,蓝色值或十六进制形式复制到剪贴板,或十进制值。或者可以设置为立即复制这三个值中的任何一个,而不显示对话。
9、屏幕放大镜
屏幕放大镜可用于放大以查看详细信息。当捕获屏幕的矩形或手绘区域时,可以进行精确定位。可以在设置对话框中更改放大镜的缩放因子,形状,大小和负模式。
10、编辑
编辑器窗口中的关闭按钮可以设置为关闭程序或将其最小化到系统托盘。默认情况下,捕获编辑器将在将捕获保存为文件后立即关闭,但您可以使捕获编辑器保持打开状态以继续工作。捕获编辑器是一个迷你图形编辑器,它可以从Windows资源管理器或其自己的文件菜单中打开文件。
11、系统托盘图标
左键单击系统托盘图标以显示工具栏。单击以选择捕获区域,或更改选项。右键单击系统托盘图标,然后从菜单中选择一个选项。版本7.4中的大工具栏图标选项。
12、图像保存选项
压缩设置当您从保存图像时(我总是使用PNG,因为它是无损的),点击选项按钮打开保存选项对话框。
13、FastStone编辑器
这就是所擅长的地方。您可以裁剪,缩放,平移,打印和以多种格式保存捕获,但在此之前,您还可以绘制捕获的图像。您不需要在照片编辑器中打开屏幕捕获来添加文本标签,箭头等。您可以在捕获图像时在该软件中进行所有操作。下面的屏幕截图显示了纹理背景,其中添加了文本框,突出显示,形状,图像,箭头,线条,阶梯式标签和图标。

1、我们先要打开软件的主界面

2、然后在主界面选择“屏幕录制机”

3、接着我们就可以在“屏幕录制机”的主界面选择录制的区域:窗口、矩形区域、全屏、全屏(不包含任务栏)
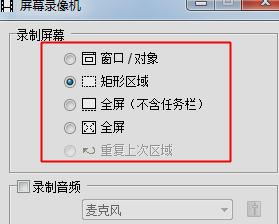
4、需要录制音频的话可以把下面的“录制音频”勾上,但记得要接上麦克风
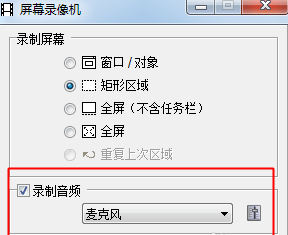
5、我们点击主界面的设置可以进行更多的设置,我们可以设置品质、是否录制鼠标、是否要对鼠标高亮显示

6、设置好后我们就可以点击“录制”开始录制视频
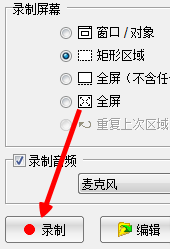
7、这时候就开始录制了
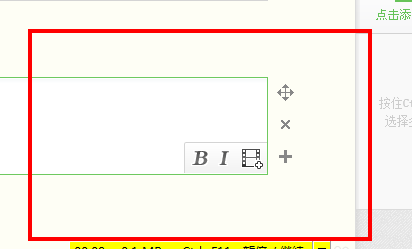
8、然后点击录制界面的停止按钮就可以停止录制,或者快捷键ctrl+f11
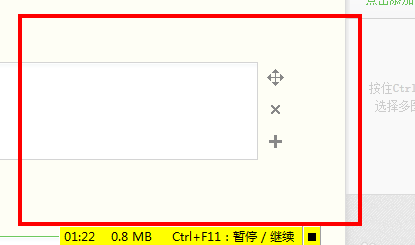
9、然后它就会弹出提示窗口,询问你是继续录制、保存视频还是丢弃视频,我这里选择“保存”
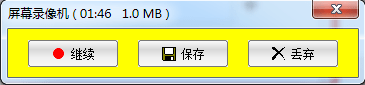
10、然后就是选择保存的路径,然后点击保存
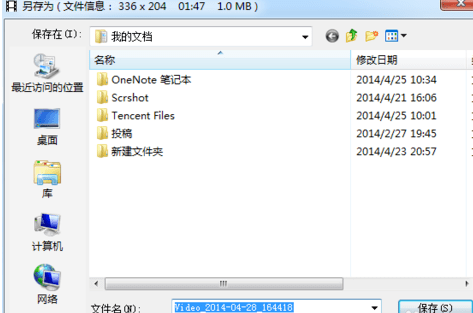
11、接着就可以查看自己刚才录制的视频了
1、双击打开软件主界面,找到菜单栏中的“滚动截图”按钮。
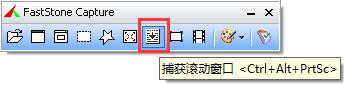
2、这里有两种模式可供用户选择,自动滚动模式:单击鼠标左键;自定义滚动模式:保持按住CTRL键。
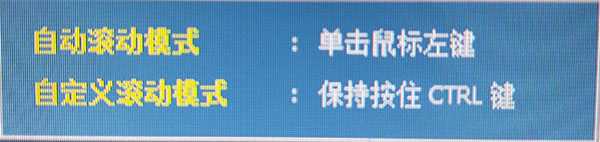
3、我们选择用自动滚动模式,点开想要截取的页面开始的位置,单击鼠标左键屏幕将自动向下滚动,然后按esc键主动停止截图。
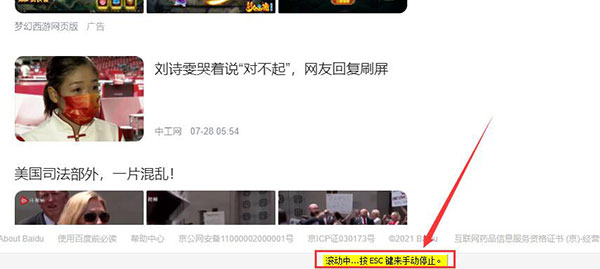
4、停止截取后,刚刚的界面会生成一张长截图,根据图片编辑界面中剪裁等功能,可再次调整图片大小。