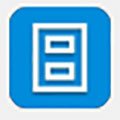
软件大小:225MB
软件语言:简体中文
软件授权:官方版
软件类别:行业软件
软件等级:
更新时间:2023-09-01
应用平台:Win10/Win8/Win7
50%
50%
本地下载
还在为找不到好用的文件管理转换工具软件而苦恼吗?今天我给大家推荐的这款软件完美的解决所有问题,它就是“FileCenter 10”,是一款功能强大且实用的文件管理转换工具软件。该软件拥有移动、删除、复制等操作,可以帮助你轻松解决所有问题。此外,拥有文件预览功能,这样你就可以随时随地轻松进行查找,非常方便。值得一提的是,今天我给大家带来的是“FileCenter 10破解版”,该版本是经过大神精心破解过的,文件夹里面附带了注册码,可完美激活该软件,完成后就可以免费使用里面的功能了。下文还有详细的安装破解教程,有需要的用户可以参考一下!不仅如此,内置OCR引擎和支持条形码,十分强大哦。这款软件界面简洁,没有多余的复杂功能,使用起来也非常方便,广泛的应用于办公人群手中,受到了一致的好评与喜爱哦。有了这款软件之后,用户就可以轻松完成转换问题了。对这方面有需要的小虎伴还在等什么,欢迎前来下载体验!资源不易,且行且珍惜吧!
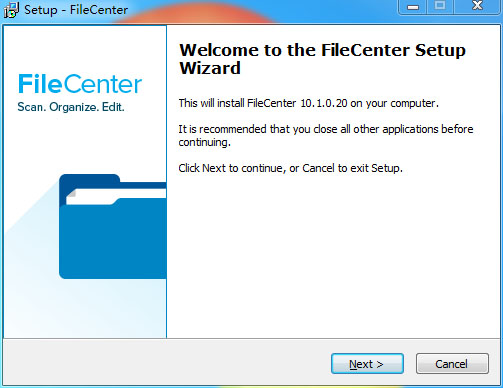
1、鼠标右键下载双击解压软件包,得到FileCenterSetup10.exe软件安装源文件与软件密钥,而后运行FileCenterSetup10.exe文件安装软件,开始软件安装向导,点击next
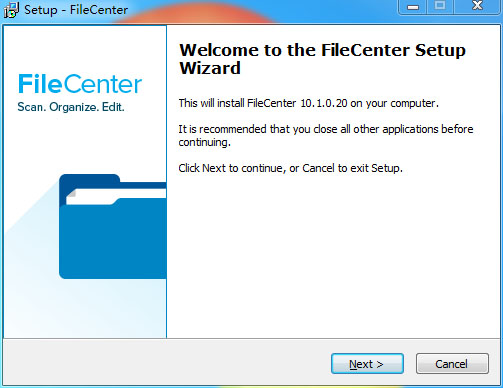
2、阅读软件协议内容勾选iaccept the agreement,点击next
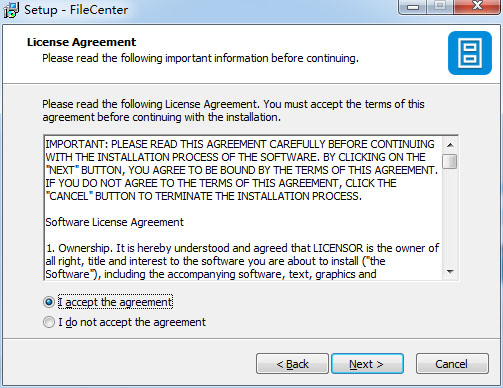
3、选择软件安装类型,默认首选第一个标准安装,点击next
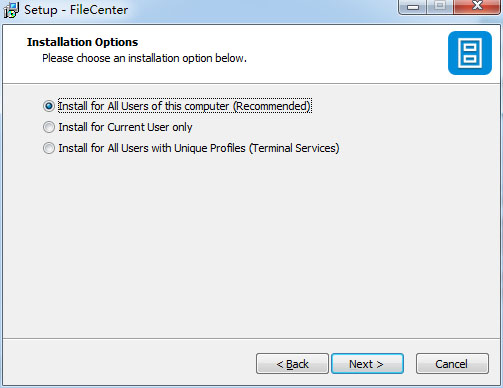
4、弹出注册秘钥将,注册码KTAKRS3-MTJB5J9-EJZFB输入进去,点击next
5、安装软件位置目录放置C:Program Files (x86)FileCenter,修改点击browse按钮,点击next
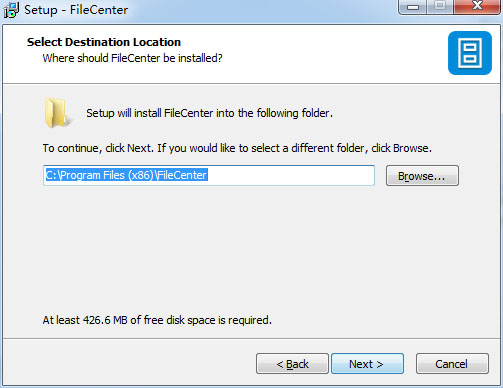
6、开始该软件程序安装,点击install安装按钮
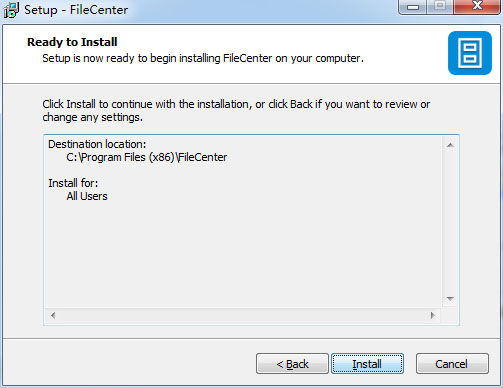
7、加载软件,之后完成安装,点击finish退出软件
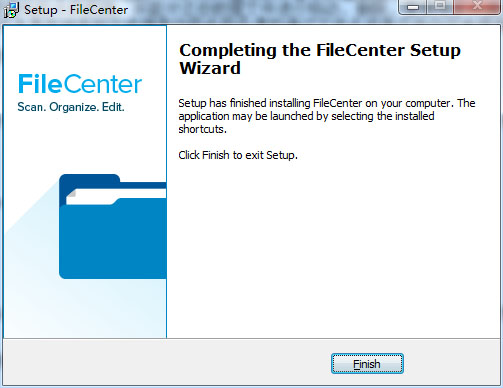
8、软件安装完成后运行软件,在启动软件后自动打开的软件激活窗口中点击Edit Product Key按钮来激活软件密钥输入框,而后将之前得到的让UN健米要输入进去并点击OK即可,而后重启软件。
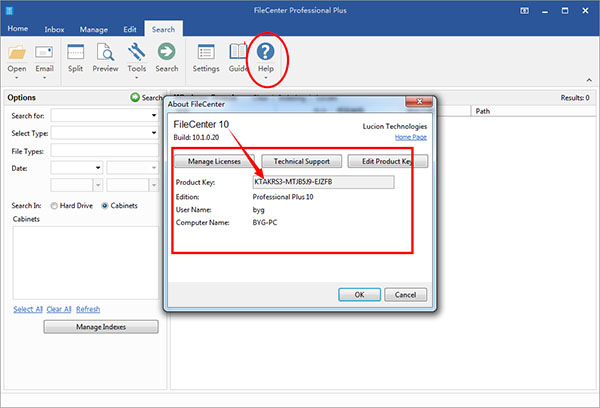
9、重启软件后就能在软件界面上方的名称中看见原本T开头的演示版本字样替换成了professional plus专业版字样,说明注册成功。
1、直观的文件组织
文件管理软件具有电子控制台界面,将您的数据组织成抽屉、文件夹和文件,并分为三个视图,便于左右导航。文件可以显示为大图标、小图标、缩略图或细节视图。将它分开的一个功能是与其他Windows程序的兼容性。我们的文件管理软件将您的文件存储在本机Windows文件夹中,而不是将其锁定在专有数据库中,所以即使您停止使用,它们也始终可用于其他程序。
2、文件夹和文件名模板
无论您是需要一致命名约定的办公室,还是反复使用相同文件名模式的人员,都能让您的生活更轻松。具有可重复使用的文件夹布局和标准化的文件名。设置最常用的名称,并在命名文件或创建文件夹时调用它们。
3、收件箱:文件移动工具
维护一个干净,有组织的文件系统的一个重要部分是移动和重新提交文件。通过它,您可以为传入文件(如网络扫描或传真)定义收件箱位置。还有一个拆分视图。两者都可帮助您轻松地重新组织机柜或从外部将文件带入机柜。您甚至可以在移动时即时重命名文件和文件夹。
4、增强的文件预览和缩略图
你多久打一个文件来检查一下是否是你想要的文件?当你正在寻找一个文件,你需要看看你在找什么。通过的内置预览窗口,您可以在点击文件时实时预览文件。预览多种文件而无需打开它们,包括办公文档、电子表格、PDF文件、图片等等。缩略图有时候同样有用。一个好的缩略图可以让你快速看到一个文件是什么。提供了一个增强缩略图视图,可以为大多数Windows文件提供缩略图,而不仅仅是图像。
5、PDF编辑器
作为一个标准的PDF编辑器和查看器。此屏幕显示在该软件中打开的PDF。请注意左侧的页面缩略图,这可以轻松导航文件。另请注意底部的文档选项卡。使用选项卡式界面可以同时打开多个文件并快速访问它们。
6、执行OCR
扫描到的文件只是一张图片。要从扫描中获取实际文本,您需要OCR光学字符识别。OCR通过其形状识别扫描中的字母和字符,为您提供实际的文本来搜索,索引或拉入文字处理器。包含内置的OCR。标准版具有基本的OCR引擎,而高级版具有更高精度的OCR引擎,并支持非英文字符。
7、堆叠、加入和分割文档
在该软件中,您可以“堆叠”或加入PDF文件,而无需打开它们。只需在“ 管理文件”视图中将一个PDF拖放到另一个PDF上即可。还提供增强型缩略图视图,您可以在其中翻阅PDF缩略图中的页面,甚至在不打开文件的情况下分割PDF文件或提取页面。
1、基本的文件管理
2、增强的文件管理工具
3、兼容云服务(Dropbox,Google Drive等)
4、网络兼容
5、本地搜索
6、网络搜索
7、基本的PDF编辑器
8、增强的PDF编辑功能
9、基本扫描
10、增强的扫描选项
11、自动文件分离和路由
12、扫描自动页面清理
13、条形码支持
14、内置OCR引擎
15、OmniPage OCR
16、区域OCR:从OCR文本自动文件命名
17、PDF打印机
18、一键转换为PDF
19、将扫描或PDF转换为格式化的Office文档
20、网络管理工具
主界面
将可能被认为是几个不同程序的内容组合到一个单一的,流畅的界面中。您可以轻松地从一个任务转移到另一个功能,实现许多与日常文件相关的工作,而无需离开界面。您可以在这里看到的主要部分,并向您显示要访问的功能的位置。如果您查看界面的顶部,您将看到一行四个选项卡:文件、管理、编辑和搜索。
1、管理选项卡
“管理”选项卡是您组织文件的位置,把它想象成更好的Windows资源管理器。任何你可以在Windows资源管理器中做的事情,你都可以在这里做到:打开文件、删除文件、重命名文件、复制文件、移动文件等。但大多数情况下,您将浏览、组织和管理您任何类型的文件。
2、编辑选项卡
如果“管理”选项卡与Windows资源管理器类似,“编辑”选项卡就像更好的Adobe Acrobat,与Microsoft Word一样。这是一个打开文件并对其进行更改的地方。“编辑”选项卡是一个“PDF编辑器”,用于查看和编辑PDF文件的工具。在这里,您将打印一个文件,添加或删除页面、填写表格、添加注释和注释等。
3、搜索选项卡
“搜索”选项卡还补充了“管理”选项卡。管理选项卡为组织文件提供了非常好的结构,通常该组织可以帮助您快速访问文件。然而,有时候你会错放一个文件,或忘记你放在哪里,这就是搜索选项卡的位置。使用搜索选项卡搜索文件。您可以按文件名搜索,也可以搜索文件的正文。
4、收件箱标签
并非所有的用户都需要收件箱选项卡,但是那些做的人会发现它很方便。使用收件箱将入站文件移动到文件中心。“入站文件”是什么意思?以下是一些示例:从网络扫描仪发出的文件、数码相机上的文件、便携式扫描仪上的文件、传真服务中的文件。这些文件是从某些设备或服务进入您的办公室的文件。