
软件大小:22.3MB
软件语言:简体中文
软件授权:官方版
软件类别:视频处理
软件等级:
更新时间:2023-09-01
应用平台:Win10/Win8/Win7
50%
50%
本地下载
Accessory Media Editor是一款很好用的视频后期处理工具,有着很直观的功能型用户界面,简约干净,里面的各种功能非常全面,能够满足你们日常的视频后期处理以及编辑需求。该软件可以针对几乎所有流行格式的视频处理,包括MP3、MP4、MPG、FLV、AVI等等,内置专业的编辑器,可以对你任意你要处理的视频进行处理,你只需要将视频添加进来,就可以开始编辑了,很方便。你可以任何剪切视频大小,留下你喜欢的视频片段,删除你不喜欢的,还能将视频的不同片段合并到一起,不仅如此,软件还具备音频提取功能,可以轻松提取视频中好听的音频内容,你的任何剪辑需求都能得到满足。软件的后期处理功能也是超强的,如果觉得视频风格不是你喜欢的,你可以调节视频的颜色、模糊、亮度、大小、淡入淡出等内容,还能在视频的关键帧上添加文本,你可以自定义文本内容、位置以及大小。软件还支持画中画功能,你可以在视频中添加另外的视频或者图片内容,给你的视频添加更多的创意,还能慢放视频哦,如果你需要一款好用的视频处理工具,欢迎有需要的朋友前来下载。
PS:本站为你们提供的是“Accessory Media Editor破解版”,下文有详细的教程可以助你激活软件,免费使用全部功能,希望对你们有所帮助。
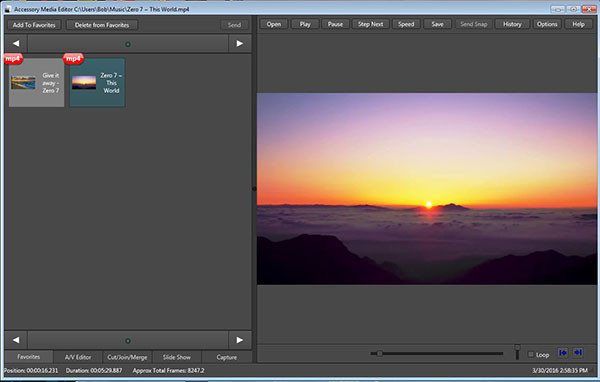
1、在本站下载得到软件程序,进入安装界面
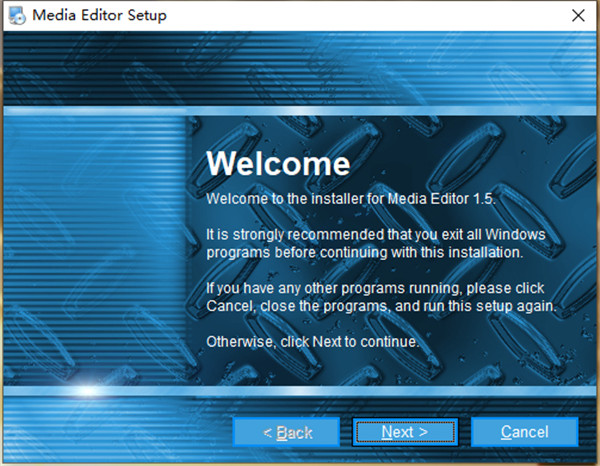
2、点击进行下一步
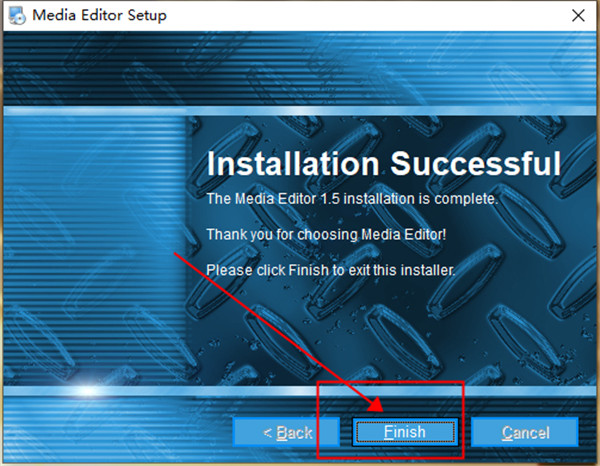
3、认真阅读安装许可
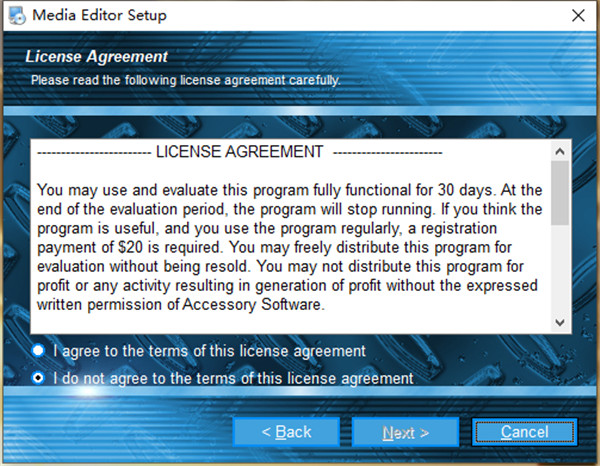
4、点击接受按钮
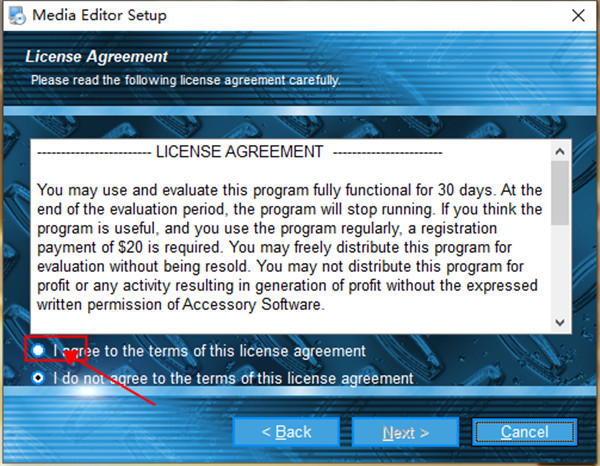
5、点击进行下一步
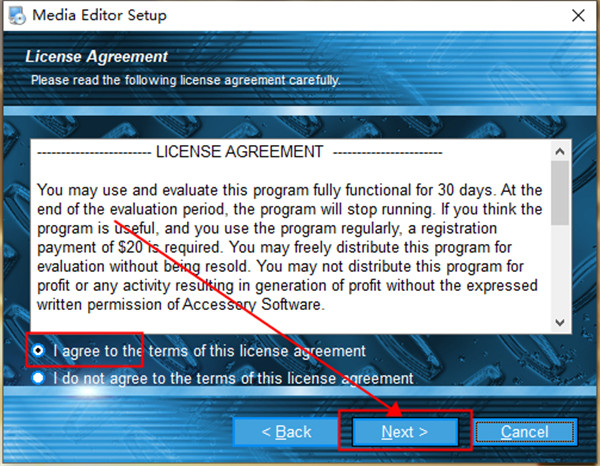
6、点击浏览
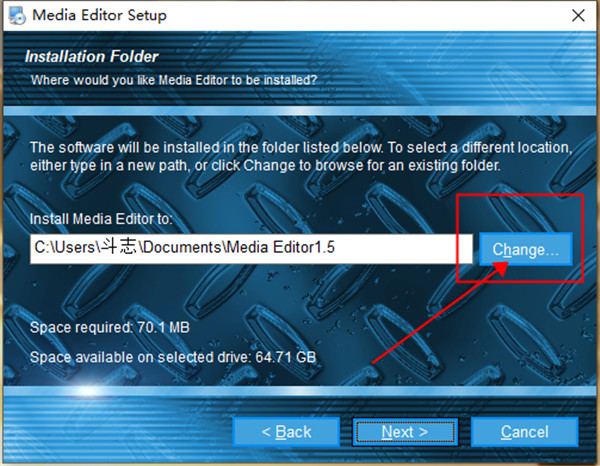
7、选择D盘,点击下一步
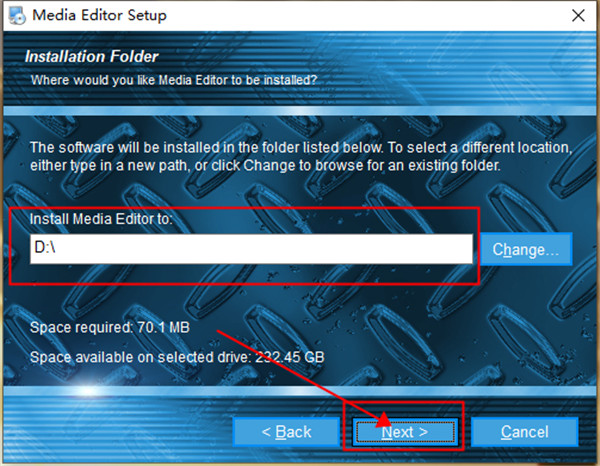
8、输入相关信息,并点击下一步
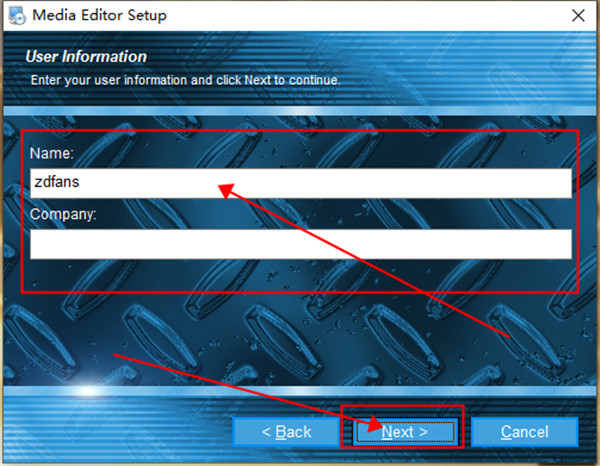
9、点击接受,进行下一步安装
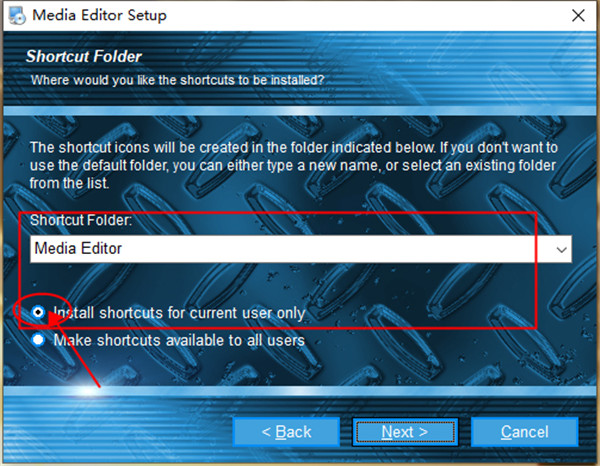
10、等待安装
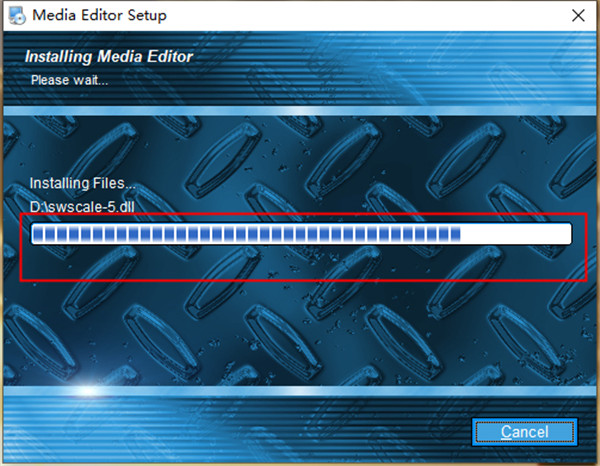
11、安装完成以后,进入激活界面
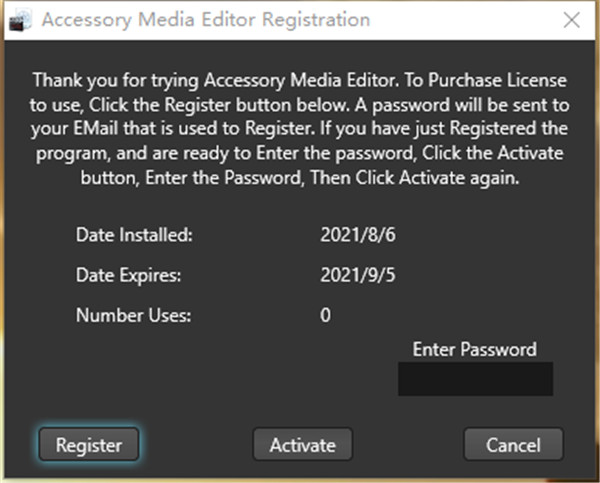
12、输入激活码9B23A6
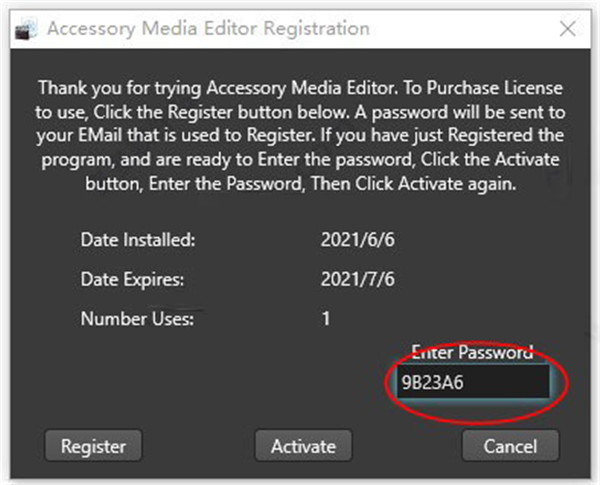
13、激活完成即可使用
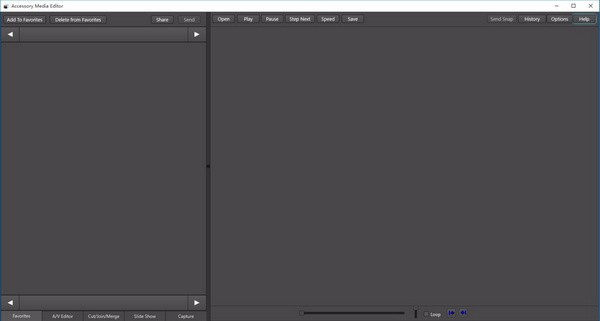
1.具有很多编辑功能,用于视频和音频轨道。
2.有些功能可以改变颜色,模糊,亮度,尺寸,浅淡等等。
3.您可以添加文字到多个框架,或添加各种大小、颜色和字体。
4.图片可被添加为WaterMarks。
5.声音有多种编辑功能,可以独立于视频进行使用。
6.视频或音频必须在运行中才能使用这些编辑器。
7.为了让这些改变永久生效,保存视频或音乐文件。
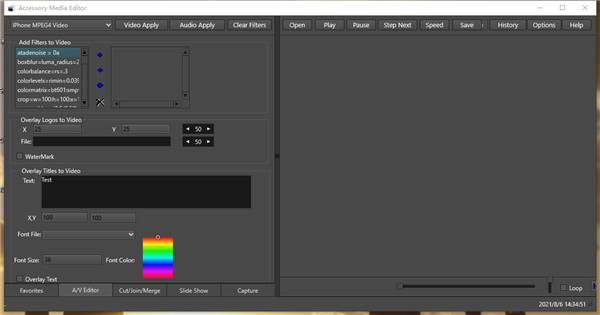
1.附件媒体编辑器是用于MPG,MP4,AVI,FLV,MP3,WMV,带有显示,收藏夹和历史记录的WMA的多媒体编辑器。
2.将AVI,MPG,FLV转换为MP4,反之亦然。
3.超过60个用于视频和音频文件的编辑过滤器。
4.将文本和图像添加到视频,剪切和合并视频文件。
5.合并视频和音频文件,加快或减慢视频和音频播放。
6.使用添加的音乐为您的照片创建MPG,MP4或FLV幻灯片显示。
7.抓取视频屏幕截图并与局域网上的其他用户共享。
8.在运行附件媒体编辑器和附件媒体播放器的所有设备之间共享文件!
9.屏幕捕获,相机和麦克风音频捕获,使用直接放映捕获。
10.超过20种窗口样式可供选择。
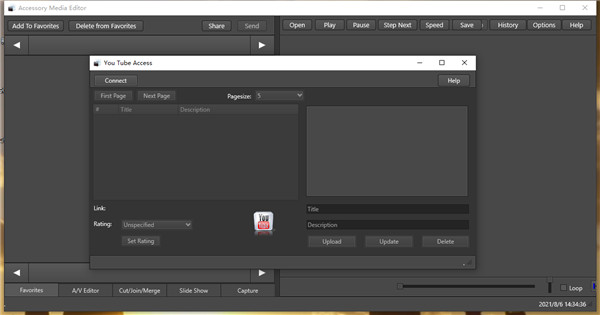
1.所有输出视频文件的历史记录日志,将视频上传到您的YouTube频道!软件特色A/V编辑器具有许多用于视频和音频轨道的编辑功能。
2.有一些功能可以更改颜色,模糊,亮度,大小,淡入淡出等。
3.可以为许多帧添加文本,也可以添加各种大小,颜色和字体。
4.可以添加称为WaterMarks的图像。
5.音频具有与视频分开应用的多种编辑功能。
6.要使用这些编辑过滤器,视频或音频必须正在运行。
7.要使更改永久生效,请保存视频或音乐文件。
8.剪切/合并/合并选项卡允许用户在播放时剪切视频或音乐文件
9.合并2个或更多视频文件以及将视频和音频文件合并为视频文件。
10.只需要单击小的打开按钮以打开文件,或使用视频播放器上方的打开来打开要剪切的文件。
11.在完成视频文件切割后需要对其就那些文件保存。
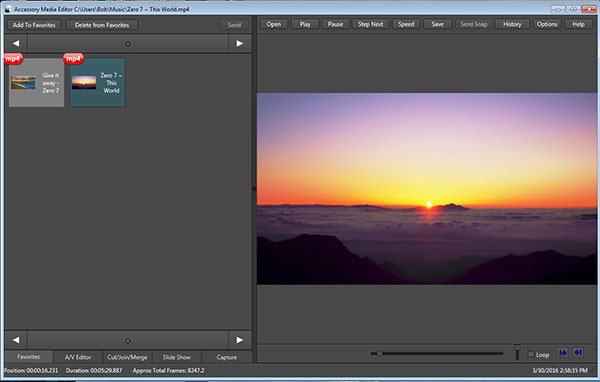
1.Accessory Media Editor可以通过单击窗口顶部中心的打开按钮轻松地播放视频或音乐文件。
2.首先打开Vidoe文件。 播放视频时,您可以将其添加到“收藏夹”中,也可以使用A/V编辑器”选项卡上的“编辑功能”来编辑视频或音轨。
3.支持的文件类型为MPG,MP4,MP3,WMV,WMA,FLV,WAV等。可以使用“保存”按钮转换文件。
4.您可以加入视频,合并视频和音频,剪切视频和音频文件。
5.创建收藏夹照片的幻灯片放映并另存为AVI文件,然后添加音乐并转换为MP4或FLV。
6.幻灯片显示标签可让您查找照片并将照片添加到任意数量的幻灯片中,
7.并将幻灯片保存为视频文件。 您可以设置每张照片显示的时间。 创建视频文件后,您可以编辑视频或将音乐添加到视频中。
8.捕获选项卡可将屏幕捕获,声音捕获和摄像机捕获转换为视频文件。 您可以调整要捕获的屏幕尺寸。 单击录制按钮开始录制。
9.A / V编辑器选项卡为视频和音频文件提供了多种编辑工具。
10.A / V编辑器分为四个部分,第一个显示视频编辑过滤器的列表,可以在视频运行时选择它们并应用于您的视频。单击列表中的过滤器,然后单击向右箭头以显示已被选择。
11.您可以在右侧为该过滤器设置任何参数或变量。
12.单击在框2中选择的过滤器以设置新参数。最后,使用“视频应用”按钮将一个或多个过滤器应用于视频。列出了四十八个过滤器。
13.大多数都有参数,有些则没有。单击第二个框中选择的项目以应用更改的参数。
14.如果参数没有意义,则视频可能会停止播放声音。
15.如果出现这种情况,请重新加载视频或应用。如果参数为零或超出范围,则会发生这种情况。
16.您可以更改颜色,大小,以图块形式显示视频,亮度,对比度,裁切等等。
17.第二部分允许您在视频上添加照片或徽标。设置图像的位置和尺寸。
18.通过双击文件字段并选择一张照片来获取图像。单击水印复选框和视频应用以显示。
19.尽管可以在不停止视频的情况下应用许多过滤器,但不要同时应用图像和文本。
20.第三部分提供了一种向视频文件添加多行文本的方法。输入要在文本框中显示的文本。
21.您可以使用x,y位置字段设置文本在视频上的位置。您还可以选择字体,字体大小和颜色。
22.在单击“视频应用”之前,请确保单击“覆盖文本”复选框。
23.您可以将视频和音频过滤器与“覆盖文字”一起应用,但不能将水印图像应用。