
软件大小:126.57MB
软件语言:简体中文
软件授权:官方版
软件类别:音频处理
软件等级:
更新时间:2023-09-01
应用平台:Win10/Win8/Win7
50%
50%
本地下载
SpectraLayers Pro 6这款软件大家都很熟悉吧?它是由知名公司Steinberg精心研发打造的一款功能强大且实用的音频处理软件,也是该系列中最新最好用的版本。此外,内置有22个高级工具,其中包括:修改、绘画、选取、测量、标记、预听等强大功能,可以帮助你轻松解决所有问题的同时还能够大大的提高工作效率。并且,拥有实时预览功能,这样你就可以随时随地轻松进行查找了,十分方便哦。而我今天带来的是“SpectraLayers Pro 6.0破解版”,该版本是经过大神精心破解过的,文件夹里面附带了破解补丁,可完美激活该软件,完成后就可以免费使用了。下文还有详细的安装破解教程,有需要的用户可以参考一下!不仅如此,支持ARA 2技术的DAW的原生音频编辑器,非常强大。有了这款软件之后,你就可以轻松制作出最完美的音频。除此之外,还可以移动、缩放、伸缩音频,满足于不同人群的需求。喜欢这款软件的朋友还在等什么,欢迎前来下载体验!

1、Retouch Audio技术:
利用类似图片编辑器的各种笔刷工具来修改音频,内置有22个高级工具包括有修改、绘画、选取、测量、标记、预听等等,动动鼠标就像在Photoshop里那样就把音频给编辑了。
2、视觉变化:
可以在声音上使用业界唯一的视觉变化系统,实时的全精度的预览。可以按照音乐性的程度移动、缩放、伸缩音频,可以按照时间线或者标记来测量你的修改。
3、高级选择引擎:
超越了传统的音频编辑的高级选择引擎,可以创建任何选择的图形,也可以自由绘画出基于几何工具的范围,或者是自动根据音频内容来选择,可以实时预览。选中的内容可以回放、加载效果,或者锁定防止被修改。
4、基于选中内容施加效果器:
可以对选中的部分做处理,比如使用第三方的编辑器比如WaveLab, iZotope RX、或Melodyne来对声音做进一步的处理。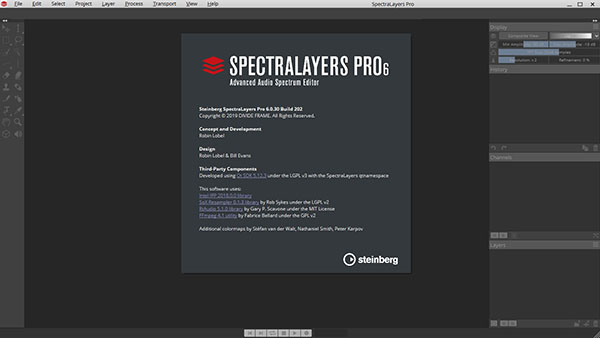
1、在本站下载解压,得到安装包以及破解补丁;
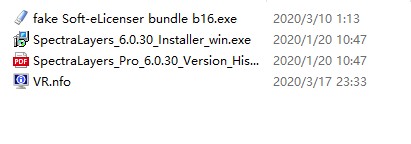
2、点击SpectraLayers_6.0.30_Installer_win.exe开始安装软件;
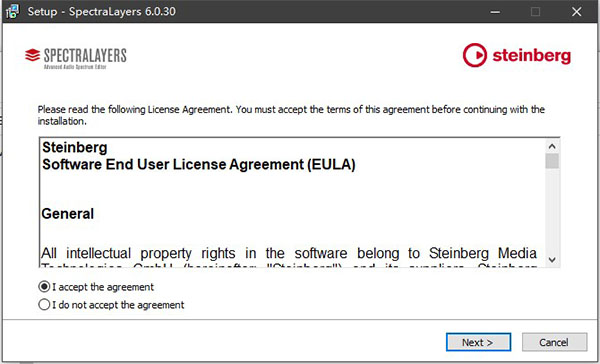
3、选择安装路径,默认即可;
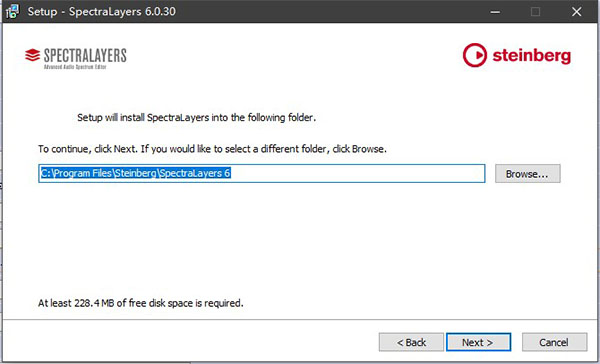
4、根据需求选择安装组件,然后按照步骤安装完成;
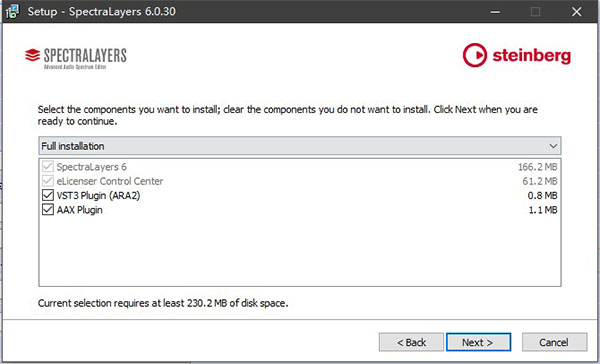
5、安装完成后,将“fake Soft-eLicenser bundle b16.exe”复制到安装目录并打开,开始安装;
默认路径:C:Program FilesSteinbergSpectraLayers 6Win64
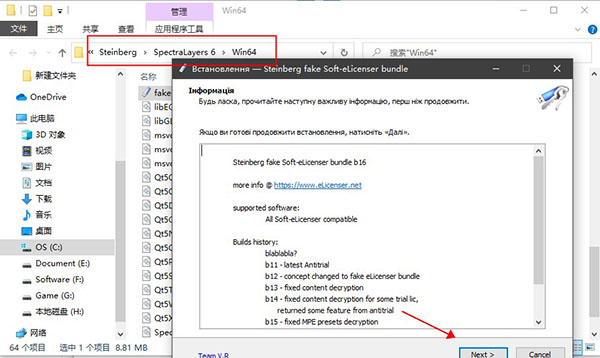
6、安装完成,打开进入许可证,发现软件已经成功激活,点击取消即可;
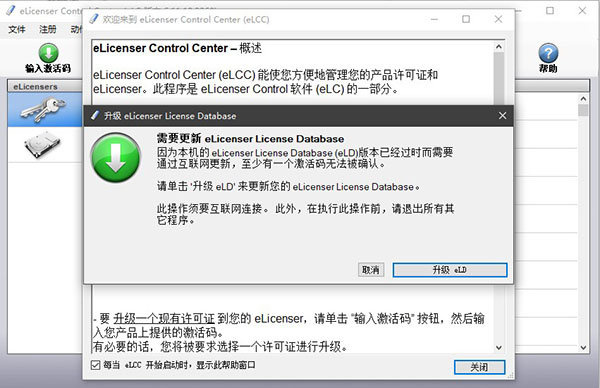
7、至此,破解完成,打开软件即可免费使用。
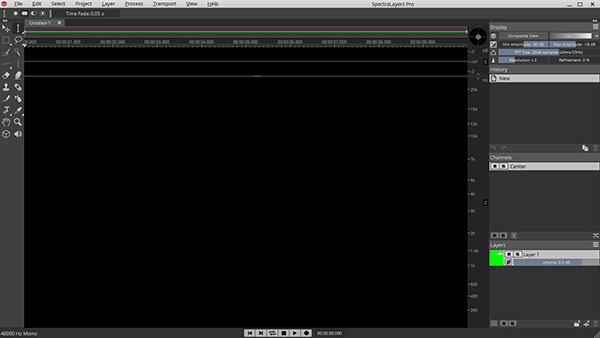
1、您已经知道的高级工具
是第一个完全可视化的音频编辑系统。它将频谱编辑器的传统可视化扩展到了编辑声音的各个方面,包括它们如何混合在一起。为了使这种方法直观,采用了高端图像编辑器的模型-不仅是界面,还包括声音的处理方式以及处理方式。因此,尽管拥有先进的技术,还是立即熟悉并立即强大。
2、润饰音频
直接在媒体中进行最自然,最强大和最精确的编辑。油漆和刷子,修饰和照片,视频和框架。引入了这种音频编辑方式。从频谱域开始,其中时间,频率和幅度都是可见的。使用22种高级工具的强大功能-修改,绘图,选择,测量,用鼠标或压敏笔进行标记和聆听。
3、先进的选择引擎
利用业界最先进的选择引擎超越传统的音频编辑。创建任意选择形状-使用基于几何的工具以手绘方式绘制,或自动基于音频特征绘制。添加完全可视化的淡入淡出蒙版和实时预览。将选择用于频谱回放,基于选择的效果以及我们的视觉转换引擎。或者,使用选择来保护音频不被修改,将选择提取到其他图层以及合成2D音景。甚至保存并调用它们。
4、基于选择的效果:重新想象的
重新想象了基于选择的处理,这是其他光谱工具中最常见的编辑技术。它从我们的高级选择引擎(ASE)开始。应用的行业标准恢复效果,例如降低频谱噪声和音频恢复。在另一个行业中,您还可以使用外部编辑器处理功能在其他音频工具(例如WaveLab,iZotopeRX®和Melodyne®)中使用具有完全ASE兼容性的效果。像其他操作一样,立即撤消和重做这些编辑。
5、变换您的变换方式
采用了业界唯一的视觉声音变换系统。它是实时的,具有全分辨率预览。拖动鼠标(或手写笔)以移动,缩放和拉伸音频,以在变换时对齐音乐功能,并使用标记和时间线测量变化。当然,您也可以使用数字来做其他人做的事情。无论哪种方式,所有转换都由高级选择引擎提供支持。
6、轨迹和区域,不断发展的
图层是的核心。它们与区域和轨道兼容,但功能更强大。看到它们,您将看到它们的声音-既单独又与其他图层混合在一起。您可以编辑它们,同时实时查看您的更改如何影响其他轨道。使用任何编辑方法,可以使用每种工具即时预览。
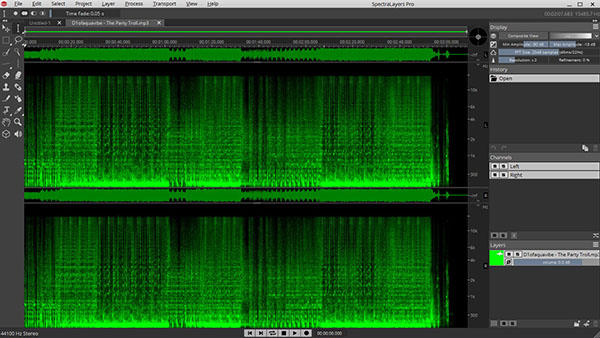
1、创建一个新项目
从“文件”菜单中,选择“ 新建项目”以创建新的空项目。
从“文件”菜单中,选择“ 新建项目”。将显示“新建项目”对话框。
使用“新建项目”对话框设置项目属性。
长度:允许您指定项目的持续时间(以秒为单位)。
采样率:允许您指定用于存储每秒音频的采样数。
频道:在“ 频道”框中键入一个数字,或选择要包含在新项目中的每个音频频道的复选框。
单击“ 创建”以启动新项目。新项目将作为工作区中的新选项卡添加。
选择“ 图层”>“复制项目”以将当前项目的图层复制到新项目。
2、打开项目或音频文件
从“文件”菜单中,选择“ 打开”以打开项目。
从“文件”菜单中,选择“ 打开”。将显示“打开”对话框。
在浏览窗口中选择一个文件,或在“ 文件名”框中键入一个名称。
单击打开。该项目在工作区的新选项卡中打开。
3、将音频文件导入为图层
从“文件”菜单中,选择“ 导入”以将音频文件添加为项目中的新图层。
从“文件”菜单中,选择“ 导入”。将显示“导入文件”对话框。
在浏览窗口中选择一个文件,或在“ 文件名”框中键入一个名称。
单击打开。新文件将添加到当前项目中,并在“图层”面板中选择。
4、录制到图层
您可以使用 工具栏上的“ 录制”按钮 将音频录制到所选图层。
创建一个新的项目或打开一个现有的项目文件。有关更多信息,请参阅创建新项目或打开项目或音频文件
在Preferencecs对话框中,选择Device选项卡并使用Input下拉列表选择要记录的输入。
在“图层”面板中,单击要记录数据的图层(或创建新图层并选择它)。这是您的目标图层。
将光标定位在要开始录制的位置的光谱显示中。如果创建选择,音频将仅记录到所选的时间/频率范围。有关更多信息,请参阅选择光谱数据
单击“ 录制”按钮 。
5、添加新图层
从“图层”菜单中,选择“ 新建图层”以向项目添加新的空白图层。
如果当前项目中未创建任何图层,系统将提示您在“创建新图层”对话框中设置采样率,通道和长度。
有关更多信息,请参阅“图层”面板