
软件大小:177MB
软件语言:简体中文
软件授权:官方版
软件类别:视频处理
软件等级:
更新时间:2023-09-01
应用平台:Win10/Win8/Win7
50%
50%
本地下载
Avanquest Easy Video Creator是挺好用的一款视频编辑软件,可以给你的视频提供较为专业的编辑方案,满足视频编辑所需要的所有需求,是不少人的最理想的选择。该软件有着易于使用的用户界面,直观明了,可以轻松处理视频,它对视频的格式没有限制,任何格式的视频都能添加进来编辑,可以说兼容性十分强。你可以剪切或者裁剪视频,可以优化视频以及自动滤镜,实现视频的颜色、对比度、饱和度、颗粒去除等参数调整,不仅如此,你还能给视频应用雨、雪、老电影、电影拍板、烟火等3D特效,轻松将视频转换成大片。除了基础的视频编辑处理以外,使用该软件,用户还能轻松实现大片的制作,它允许你添加照片、音乐以及效果,轻松制作好看的视频出来,简单就能上手操作,每个人都能轻易制作精美视频。用户还能给视频添加移动、逐行缩放、淡入淡出、模糊、滑动等各种特殊效果,制作好的视频可以导出为多种格式在不同的设备上播放,还可以将其分享给朋友或者家人哦,可以说是非常好用的视频编辑以及制作工具了,有需要的朋友快来下载吧!
PS:本站为你们提供的是“Avanquest Easy Video Creator破解版”,安装包内附注册码可以激活程序,解锁所有功能,详细的图文教程已经整理在下文。
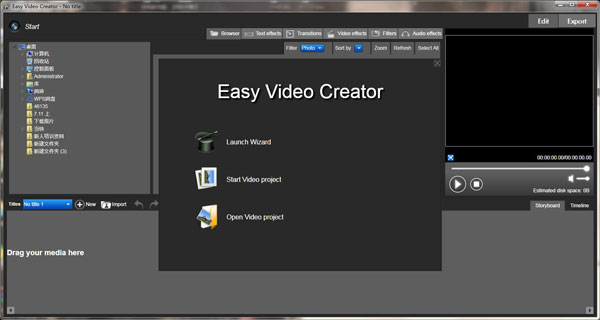
1、在本站下载解压后,得到程序”Setup.exe”,双击进入安装向导(需要断开网络连接)
 2、选择语言。Volgende下一步
2、选择语言。Volgende下一步
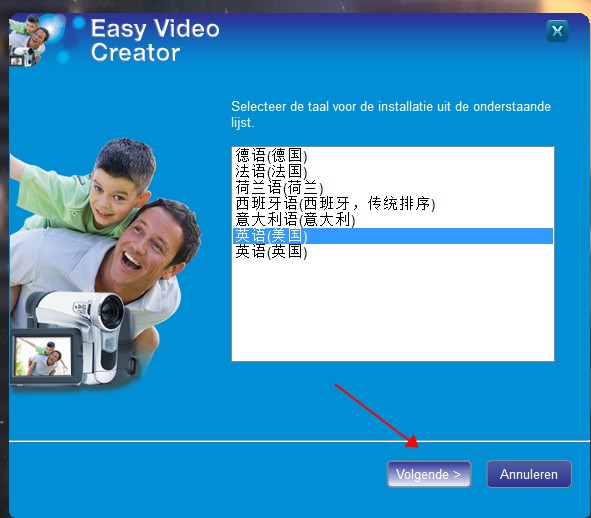
3、Next下一步
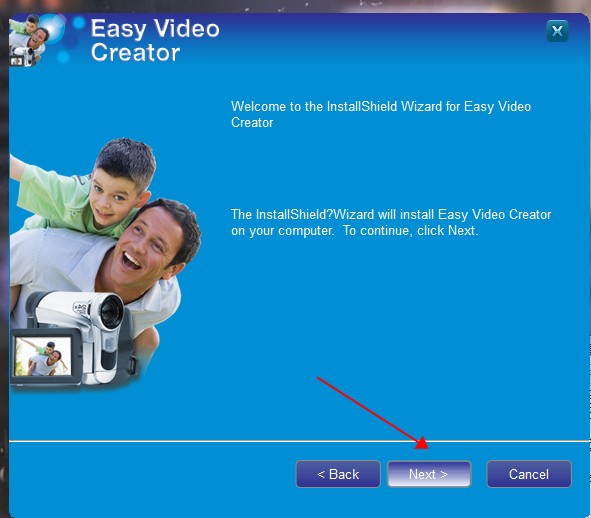
4、单击I agree,下一步
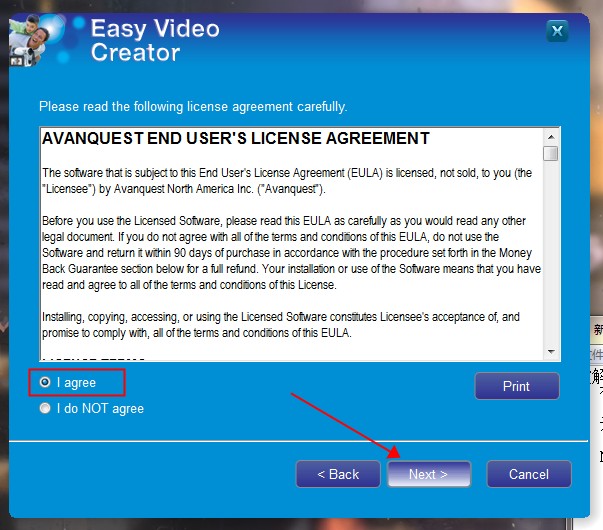
5、输入用户名以及注册码,注册码在安装包文档”Read me!.txt”内。
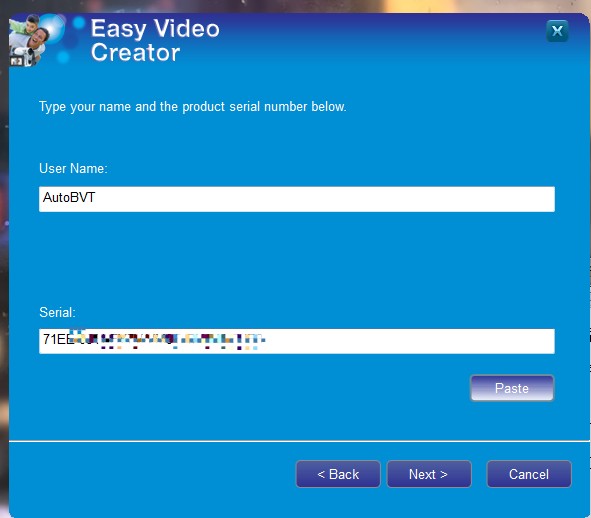
6、选择软件安装类型,默认即可
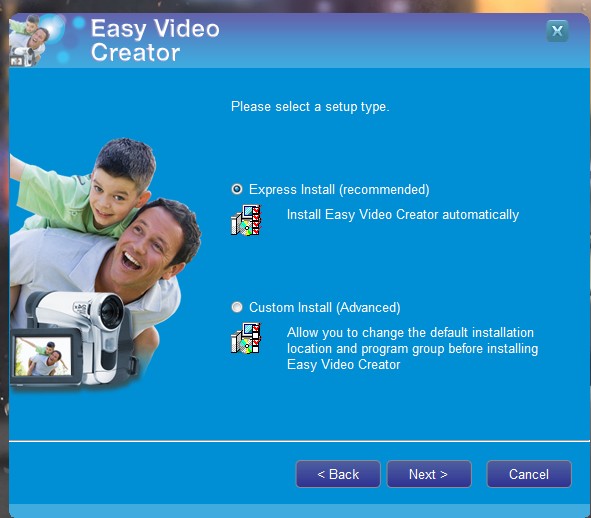
7、点击Install开始安装
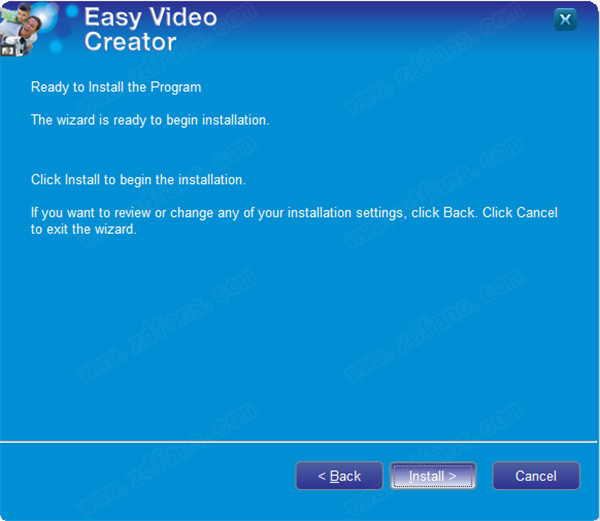
8、正在安装,耐心等待
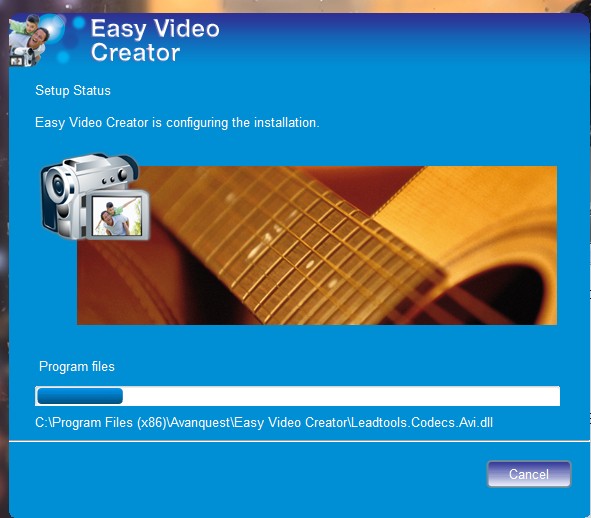
9、点击Register later下一步
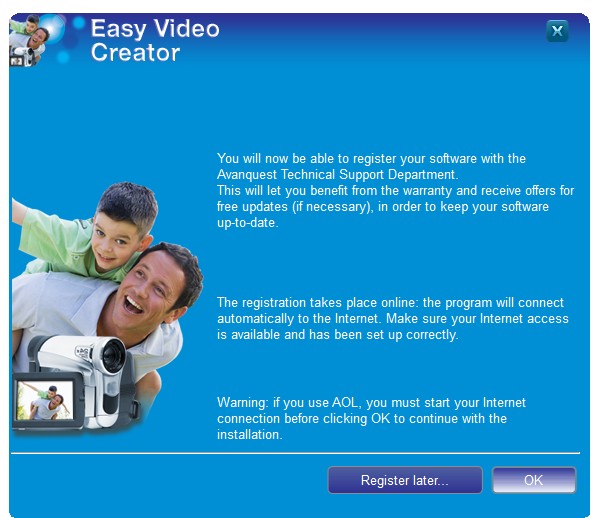
10、随意输入用户信息即可
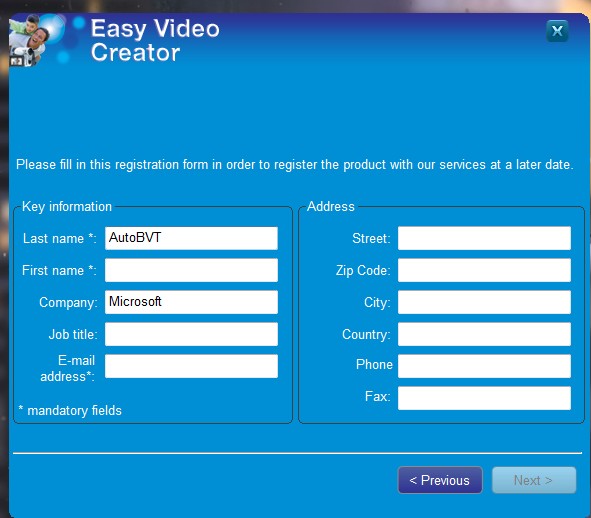
11、安装完成,Finish退出安装向导
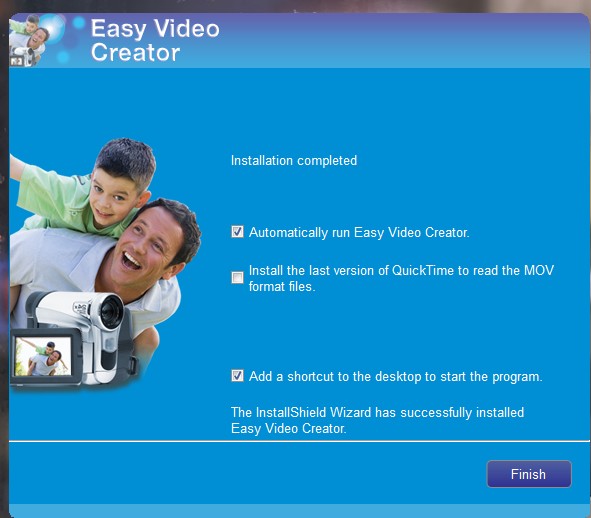
12、运行软件后,不要使用在线注册,点击register later稍后注册,跳过更新检查,使用防火墙阻止该应用程序联网
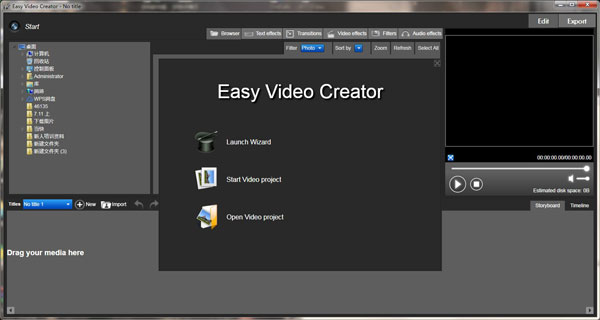
1、轻松入门
用于创建高质量视频的分步助手!
适用于所有场合的现成模型:假期,婚礼,分娩…
通过简单的拖放即可添加视频,照片,音乐和效果:AVI,MOV,DV,MPEG-1,MPEG-2, DivX®*,Xvid,JPEG,TIFF,MP3,WAV
根据视频持续时间自动调节音乐
2、轻松个性化
动态过渡:移动,渐进缩放,淡入淡出,模糊,滑动……
个性化的3D动画标题和文本
3D特效:雨,雪,老电影,电影拍板,烟火…
视频轨道之间的淡入效果
优化以及自动滤镜:颜色,对比度,饱和度,颗粒去除
叠加效果,用于在屏幕上叠加和动画制作2个视频
超过300种惊人的效果
3、令人振奋的结果
导出为以下格式:WMV,WMV HD,AVI,AVI HD,DivX®*和Xvid
创建高达1,080像素的高清视频
选择4:3、16:9的电视格式和PAL的信号或NTSC
在PC上可视化您的创作或通过电子邮件发送
直接传输到YouTube™,Facebook®和Twitter
4、将您的视频转换成大片!
分步助手和大量模型
轻松创建带有音乐和效果的视频
在PC上以高清显示
直接传输到Facebook®和YouTube™
一、将视频添加到情节提要
1、关于视频格式的注意事项:默认情况下使用内部解码器
该软件经过优化,可以使用其自己的播放引擎提供市场上大多数视频格式,但是默认情况下,某些视频可能无法通过该软件处理。这可能是因为您的PC上还有其他视频软件,例如播放软件,转换软件或录音软件。这是因为大多数程序使用其自己的播放过滤器,而其他程序使用PC安装/使用的最后一个过滤器,这可能会导致问题。
不幸的是,没有通用解码器可用于任何类型的软件。 Easy Video Creator还为您提供使用其内部解码器的选择。
如果您突然发现尝试在软件中使用某些可以在PC上播放的视频时出现问题,我们建议您取消选择或选择此解码器,以防默认情况下某些视频格式不兼容。
使用内部视频解码器:允许启用优化的内部解码器。启用后,视频始终由内部解码器解码。禁用后,软件会将其留给Windows DirectShow过滤器以自动选择必要的解码器。
2、将视频添加到情节提要
使用Avanquest Easy Video Creator,您可以将视频直接放置在情节提要上,并将它们链接到照片,以创建更加动态的视频蒙太奇。
选择包含视频的文件夹,然后在中央窗格中选择视频。使用SHIFT键选择相邻的多个视频(按住SHIFT键的同时单击第一个,然后单击最后一个),或使用CTRL键选择多个连续的视频(按住的同时单击每个视频) CTRL键)。
将视频拖到情节提要上。视频从左到右放置在情节提要上。您可以将照片和视频放置在情节提要板上的任何位置。
如果您希望能够独立管理音频流和视频流,请将音频流拖放到音轨上。这使您可以独立于视频直接控制音轨的音量。
3、更改视频播放的长度
将视频拖到情节提要板上时,默认情况下将播放整个视频。例如,如果将8“视频拖到板上,则在视频剪辑期间,视频将播放8”。但是,如果要直接在标准情节提要板(顺序模式)或时间轴(时间线模式)中编辑序列,则可以非常轻松地更改此值。
要在情节提要板上更改视频的播放长度(顺序模式):
·将视频拖到情节提要上。在我们的示例中,视频持续时间为01“ 19,并从黑屏开始。
·您可以使用视频左右两侧的调整大小手柄来缩短视频。
·使用滑块选择要播放的视频部分。该对话框实时显示剪辑的第一帧和最后一帧。
4、重新整理影片
将视频拖到情节提要上后,可以很容易地重新组织它们,并将它们与照片结合在一起,如果需要:
·要移动一个或多个视频,请选择它们,按住鼠标左键并将其拖动到其他位置。如果您一直按住SHIFT键,将复制视频而不是移动视频。
·要删除一个或多个视频,请选择它们,然后按DELETE或使用上下文菜单中的Delete命令。之后,剩余的介质将自动移动以填补空白。
·要复制/粘贴或剪切/粘贴一个或多个视频,请选择它们,然后使用上下文菜单中的命令。
二、将特效应用于视频
1、将特效应用于视频
有许多特殊效果可以帮助您通过一些令人惊奇的视频效果使演示更加生动有趣!
要访问这些特殊效果,请单击工具栏上的特殊效果按钮。
您可以单击效果以在预览窗格中获得预览,也可以将光标悬停在效果缩略图上方几秒钟以显示带有最终效果预览的小窗口。
要应用效果,请选择它,然后将其移动到视频上。该软件会在缩略图上添加一个Fx_Effects_flag图标,以表明该照片具有效果。单击此图标以打开并显示应用于照片的效果列表。您可以调整长度并相对于彼此移动它们,就像使用过滤器一样。
要删除效果,请通过单击Fx_Effects_flag图标选择它,然后按键盘上的DELETE按钮。
2、添加视频,图像或文本
画中画功能使您可以将文本,图像或视频嵌入另一个图像或视频中。您可以根据需要调整添加对象的大小,从而可以将对象并置或在另一个图像内插入一个图像的正方形,就像在电视上一样。
将视频拖到故事板上。
单击轨道左侧的图标以显示视频的转换属性:键
转换“曲目”将出现在视频下方,默认情况下在开始处带有橙色点。该点是转换键:它表示在特定时刻选择的媒体的状态。
如果添加第二个键,然后在那时编辑对象,则软件会立即转换对象,以使其自动从状态1变为状态2。然后,您就可以开始创建移动和转换效果了!
在预览中,您将看到第二个对象在四个角具有4个方形“手柄”,用于修改大小以及圆形手柄,使您可以旋转项目。
将光标放在预览中时,可以使用定位十字移动对象。
您还可以通过在情节提要中将转换键定位在较高或较低的位置来提高媒体的透明度。
3、应用透明效果
色度键功能可让您将透明效果应用于嵌入式对象。可以从添加到“嵌入轨道”的照片或视频的属性访问此功能。要访问照片或视频的属性,可以使用上下文菜单(在照片或视频上单击鼠标右键)或对象名称旁边的小齿轮。
现在,选择照片的透明色:取下滴管,然后选择所需的透明色。然后将从选定的媒体中删除该颜色,从而使该区域透明。