
软件大小:2.74GB
软件语言:简体中文
软件授权:官方版
软件类别:图形图像
软件等级:
更新时间:2023-09-01
应用平台:Win10/Win8/Win7
50%
50%
本地下载
是不是很多人都在期待photoshop2022的到来呢?最近Adobe公司在万众期待下发布了这款最新版本的软件,作为一款在全球都很流行的图像处理工具,它满足了所有人的期待。一提到图像处理软件,很多人第一个想到的都是它,最以见得知名度有多高了,经常使用得用户应该对这款软件非常熟悉,它的功能非常强大,具备图像编辑、图像合成、校色调色、色效制作等各种功能,满足用户的一切需求。你可以使用该软件来编辑图像,它能够支持任意格式的图片,可以对图像做放大、缩小、旋转、倾斜、镜像、透视等各种变换,还能进行复制、去除斑点、修补、修饰图像的残损等操作,而且如果你操作时出现了错误,还能进行无限次撤销哦。该软件的适用范围非常广,在平面设计、广告摄影、影像创意、网页制作、后期修饰、视觉创意等领域都有着很广泛的应用,其中平面设计是涉及最为广泛的领域,不管是图书封面还是招帖、海报,都可以通过它来进行处理,当然它对电脑配置也是有一定要求的哦,毕竟是属于很专业的大型软件了。而此次的最新版本2022虽然有着与以往版本差不多的界面,但是性能以及功能上都能给用户带来全新的体验,首先它弥补了一些之前版本的不足之处,互操性全面改进,同时还添加了很多的新功能,比如说悬停时自动选择功能,可以在你将鼠标悬停在图像上并单击时,系统可自动选取图像的某一部分,还有更多其它新体验哦,喜欢的朋友快来本站下载自行体验吧!
PS:本站为你们提供的是“photoshop2022直装破解版”,该版本已经集成破解补丁,直接一键安装就可以激活,免费享受所有功能,下文还有安装教程。
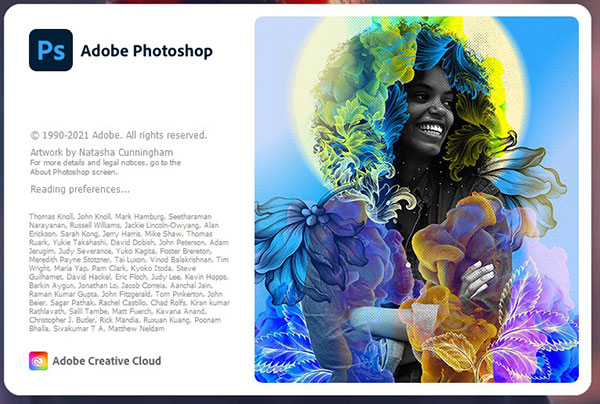
1、支撑多种图画格局
支撑的图画的图画格局包含PSD、EPS、DCS、TIF、JEPG、BMP、PCX、FLM、PDF、PICT、GIF、PNG、IFF、FPX、RAW和SCT等多种,运用PS能够将某种格局的图画另存为别的格局,以到达特别的需要。
2、支撑多种色彩形式
支撑的色彩形式包含位图形式、灰度形式、RBG形式、CMYK形式、Lab形式、索引色彩形式、双色调形式和多通道形式等,而且能够完成各种形式这间的变换,另外,还能够恣意调整图画的尺度,分辨率及布巨细,既能够在不影响分辨率的情况下图画尺度,又能够在不影响图画尺度的情况下增减分辨率。
3、供给了强壮的挑选图画规模的功用
运用矩形,椭圆面罩和套取东西,能够挑选一个或多个不一样尺度,形状的挑选规模磁性大过东西能够根据挑选边缘的像素反差,使挑选规模紧贴要挑选的图画,运用戏法棒东西或色彩规模指令能够根据色彩来自动挑选所要有些,合作多种快捷键的运用,能够完成挑选规模的相加,相减和反选等作用。
4、能够对图画进行各种修改
如移动、仿制、张贴、剪切、铲除等,如果在修改时出了过错,还能够进行无限次吊销和康复,还能够对图画进行恣意的旋转和变形,例如按固定方向翻转或旋转。
5、能够对图画进行色谐和色彩的调整
使色相,饱和度、亮度、对比度的调整变得简略简单,能够独自对某一挑选规模进行调整,也能够对某一种选定色彩进行调整,运用色彩平衡倒序能够在彩色图画中改动色彩的混合,运用色阶和曲线指令能够别离对图画的高光,暗谐和中心调有些进行调整,这是传统的绘画窍门难以到达的作用。
6、供给了绘画功用
运用喷枪东西,笔刷东西、铅笔东西,直线东西,能够制造各种图形,经过自行设定的笔刷形状,巨细和压力,能够创立不一样的笔刷作用,运用突变东西能够产生多种突变作用,加深和减淡东西能够有挑选地改动图画的暴光度。
7、用户能够树立图层
布景层、文本层、调理层等多种图层,而且方便地对各个图层进行修改,用户能够对图层进行恣意的仿制、移动、 删去、翻转、兼并和组成,能够完成图层的摆放,还能够应用添加暗影等操作制造特技作用,调整图层可在不影响图画的一起,操控图层的透明度和饱和度等图画作用,文本层能够随时修改图画中的文本,用户还能够对不一样的色彩通道别离进行修改,运用蒙版能够精确地挑选规模,进行存储和载入操作。
8、供给了快到100种的滤镜
每种滤镜各不相同,用户能够运用这些滤镜完成各种特别作用,如运用风滤镜能够添加图画动感,运用浮雕滤镜呆以制造浮雕作用等。
1、在本站解压后即可获得软件安装包,如图
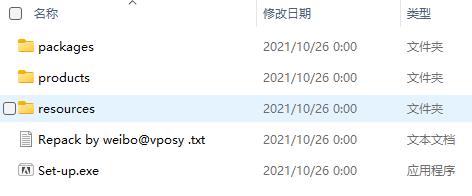
2、双击setup.exe程序进入软件安装界面
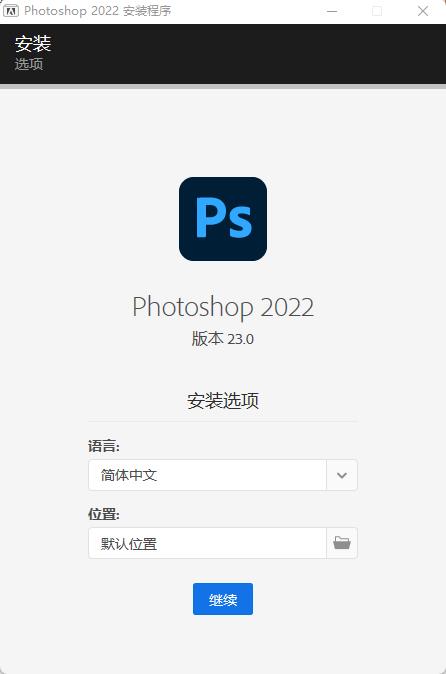
3、根据自身情况选择软件安装目录,软件安装过程中,请耐心等候
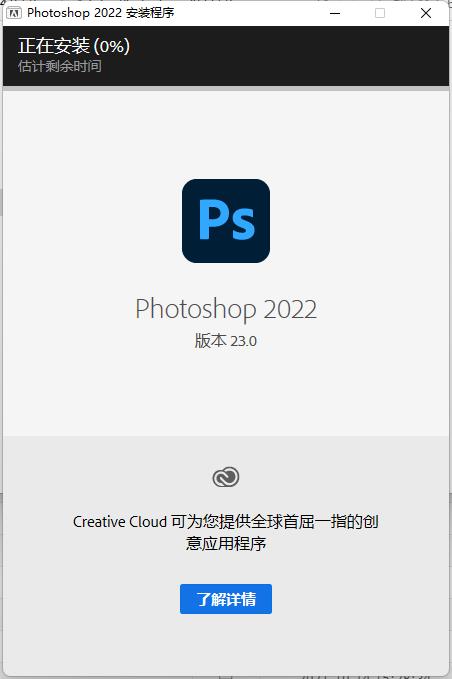
4、等待软件安装完成界面,如图,点击关闭按钮
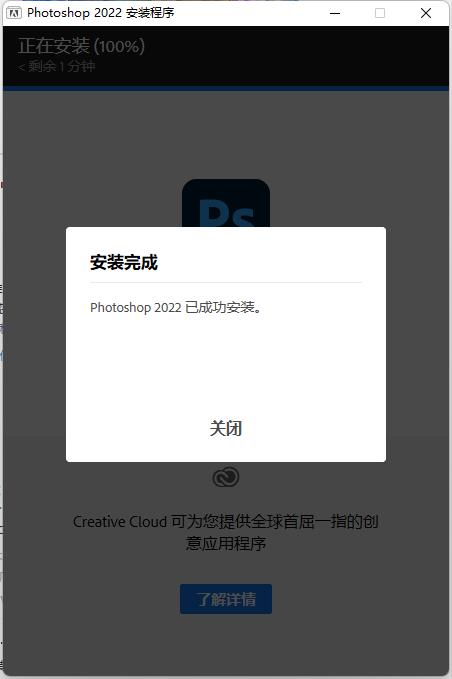
5、双击桌面图标,打开软件
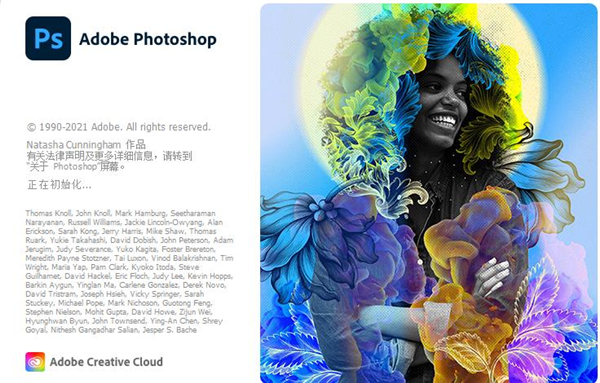
6、进入软件操作界面,就可以直接免费使用了
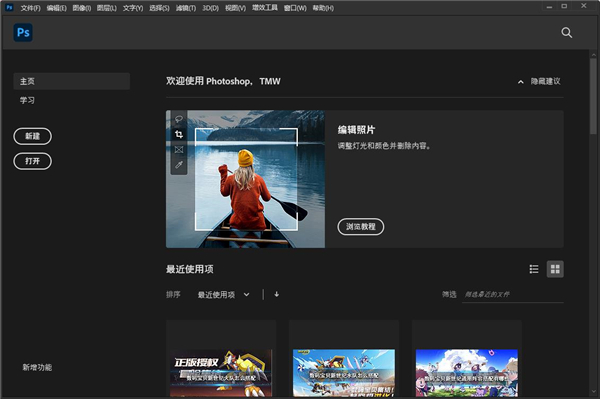
①悬停时自动选择
“对象选择”是常见的Photo-shop工作流程中不可或缺的部分。在这个版本中,“对象选择”工具全新功能:当您将鼠标悬停在图像上并单击时,系统可自动选取图像的某一部分。

②改进了与I llustrator的互操作性
改进了I llustrator 与PS之间的互操作性,在享有交互操作的同时,轻松地将那些带有图层「矢量形状、路径和矢量蒙版的AI 文件引入 Photo-shop,以便可以继续编辑和处理这些文件。

③共享云文档注释功能
无需离开应用程序。可以与团队伙伴和利益相关方轻松共享云文档,并使用注释、上下文图钉和批注来添加和接收反馈。新的共享以供注释功能可以云文档中与他人协作。
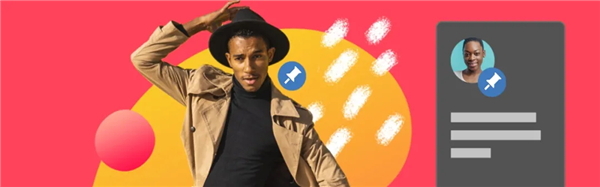
④新的和改进的Neural FI lters
要访问Photoshop 中的 Neural FI lters工作区,请选择滤镜≥Neural FI lters。Neural FI lters功能:
·风景混合器:通过将不同的风景图像混合在一起,创造新的风景。
·颜色传递:创造性地将调色板从一个图像传递到另—个图像。
·协调:将一个图层的颜色和亮度协调到另一图层,以制作完美的复合图。

⑤其他更新
新式油画滤镜 l 改进渐变工具 l 改进“导出为”l 弃用3D功能支持新型相机和镜头 I 统—文本引擎l选择主体云服务
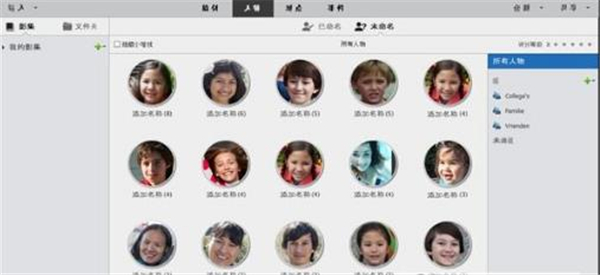
1、助力打造创意世界
从照片编辑和合成到数字绘画、动画和图形设计,一流的图像处理和图形设计应用程序是几乎每个创意项目的核心所在。利用桌面上的强大功能,您可以在灵感来袭时随时随地进行创作。
2、日常摄影现已彻底革新
我们专业的摄影工具使您可以轻松地在电脑桌面上进行日常编辑或整体图像改造。裁切、移除对象、润饰和合成照片,玩转各种颜色和效果,颠覆摄影艺术。
3、设计扎根于我们内心深处
海报、包装、横幅、网站 – 您所有的设计项目都始于PS。合成照片和文本以创建全新的图像。您还可使用无限制的图层和模板。
4、功能强大的画笔
用专门为插画师设计的工具,随时随地绘制灵感。绘制完美对称的图案,利用笔触平滑获得精致外观。利用感觉真实的铅笔、钢笔、马克笔和画笔进行创作,包括著名插画师 Kyle T. Webster 提供的超过 1,000 种画笔。
打开软件,将该图片打开,如下图:
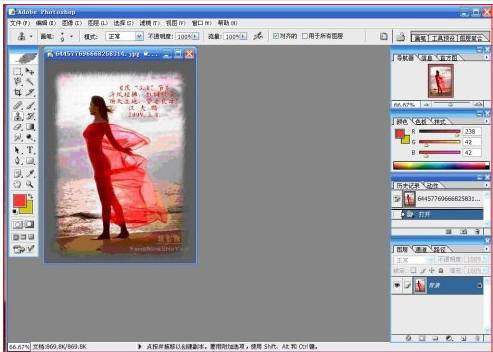
注意右下角,图层下边写的是“背景”二字,背景图片是不能处理的,用鼠标双击该“背景”图标,就弹出“新图层”窗口,显示为“图层0”;

单击“好”,再观看右下角,就把“背景”变成“图层0”了;
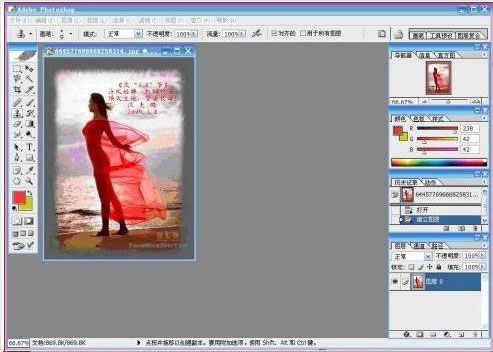
单击“滤镜”下的“抽出”命令:
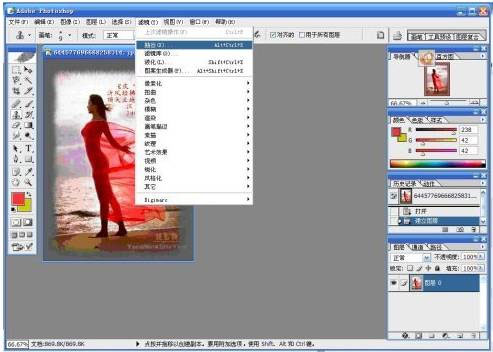
就是弹出“抽出”对话框:
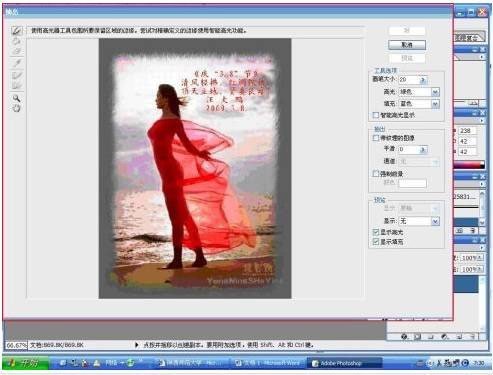
用鼠标在人像周围描出一个闭合线(注意笔的粗细要调合适,用“[”键可缩小笔触,“]”键,可放大笔触)线条在边界上要求不严,所以说方法简单,如下图所示:

单击“填充工具”(在左上角,第二个工具)鼠标就变成了一个桶状, 然后,将鼠标移到图像中间,再单击一下,内部被填充如下;
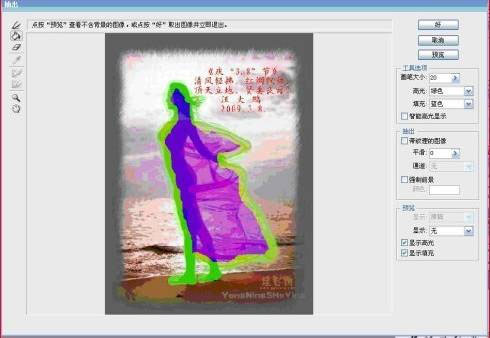
单击右上角的“好”按钮,人就是被抠出来了,效果如下图。

换背景就简单多了,打开一张背景图片:

单击抠出图片的标题栏,将其移到前面;

单击“移动”工具,将其拖到位背景图中,并移到合适位置即可:

至此,用“抽出”的方法,换背景已完成,小编就不多介绍了,相信大家都会。
一、工具箱
(多种工具共用一个快捷键的可同时按【Shift】加此快捷键选取)
矩形、椭圆选框工具 【M】
裁剪工具 【C】
移动工具 【V】
套索、多边形套索、磁性套索 【L】
魔棒工具 【W】
喷枪工具 【J】
画笔工具 【B】
橡皮图章、图案图章 【S】
历史记录画笔工具 【Y】
橡皮擦工具 【E】
铅笔、直线工具 【N】
模糊、锐化、涂抹工具 【R】
减淡、加深、海棉工具 【O】
钢笔、自由钢笔、磁性钢笔 【P】
添加锚点工具 【+】
删除锚点工具 【-】
直接选取工具 【A】
文字、文字蒙板、直排文字、直排文字蒙板 【T】
度量工具 【U】
直线渐变、径向渐变、对称渐变、角度渐变、菱形渐变【G】
油漆桶工具【G】
吸管、颜色取样器 【I】
抓手工具 【H】
缩放工具 【Z】
默认前景色和背景色 【D】
切换前景色和背景色 【X】
切换标准模式和快速蒙板模式 【Q】
标准屏幕模式、带有菜单栏的全屏模式、全屏模式 【F】
临时使用移动工具 【Ctrl】
临时使用吸色工具 【Alt】
临时使用抓手工具 【空格】
打开工具选项面板 【Enter】
快速输入工具选项(当前工具选项面板中至少有一个可调节数字) 【0】至【9】
循环选择画笔 【[】或【]】
选择第一个画笔 【Shift】+【[】
选择最后一个画笔 【Shift】+【]】
建立新渐变(在”渐变编辑器”中) 【Ctrl】+【N】
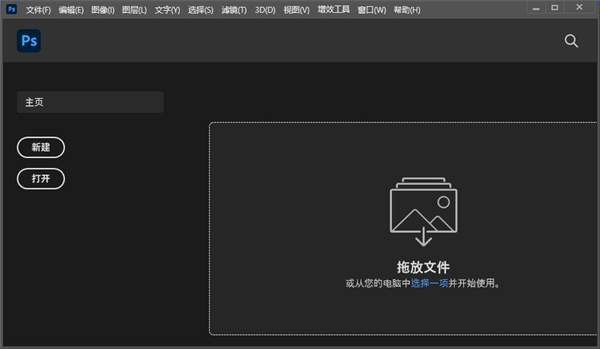
二、文件操作
新建图形文件【Ctrl】+【N】
新建图层【Ctrl】+【Shift】+【N】
用默认设置创建新文件 【Ctrl】+【Alt】+【N】
打开已有的图像 【Ctrl】+【O】
打开为… 【Ctrl】+【Alt】+【O】
关闭当前图像 【Ctrl】+【W】
保存当前图像 【Ctrl】+【S】
另存为… 【Ctrl】+【Shift】+【S】
存储副本 【Ctrl】+【Alt】+【S】
页面设置 【Ctrl】+【Shift】+【P】
打印 【Ctrl】+【P】
打开“预置”对话框 【Ctrl】+【K】
显示最后一次显示的“预置”对话框 【Alt】+【Ctrl】+【K】
设置“常规”选项(在预置对话框中) 【Ctrl】+【1】
设置“存储文件”(在预置对话框中) 【Ctrl】+【2】
设置“显示和光标”(在预置对话框中) 【Ctrl】+【3】
设置“透明区域与色域”(在预置对话框中) 【Ctrl】+【4】
设置“单位与标尺”(在预置对话框中) 【Ctrl】+【5】
设置“参考线与网格”(在预置对话框中) 【Ctrl】+【6】
外发光效果(在”效果”对话框中) 【Ctrl】+【3】
内发光效果(在”效果”对话框中) 【Ctrl】+【4】
斜面和浮雕效果(在”效果”对话框中) 【Ctrl】+【5】
应用当前所选效果并使参数可调(在”效果”对话框中) 【A】
很多人说PS对硬件配置没有太高要求,电脑只要能开机,能运行win7系统,就能流畅运行PS。 其实这么说是很片面的,某些素材和情况下,PS对配置的要求还是很高的。
偏商业或者印刷用途,大型图片,或者很多图片堆栈的PS操作,对电脑配置的要求就很高的,尤其是对于硬盘的要求非常高。
—— 硬盘:
如果你日常面对的都是些几百K,或者几十M的图片,画布尺寸几十厘米左右的,那么普通的机械硬盘也就足够了。
如果你日常面对的是4k以上分辨率图片的、1GB以上大小的PSD文件、画布尺寸几米甚至十几米的:那么普通硬盘就无法胜任,只能上SSD固态硬盘或磁盘阵列,才能满足速度要求。
CPU
强劲的CPU和大容量的内存是做图的基本配置。
PS显示的只是2D画面,对显卡几乎没什么要求,对CPU的要求却很高,图片显示的过程几乎全由CPU+内存完成,
显卡的作用较小,一般只起到20%左右的辅助显示作用。
因此,cpu的性能比显卡更重要,性能越高的CPU,PS处理的速度就越快。