
软件大小:297KB
软件语言:简体中文
软件授权:官方版
软件类别:音频处理
软件等级:
更新时间:2023-09-01
应用平台:Win10/Win8/Win7
50%
50%
本地下载
mp3directcut绿色版中文名为mp3文件剪切工具,它是一款非常优质的MP3音频剪辑软件。该软件界面简洁,没有多余的复杂功能,使用起来也非常方便,不管是新手还是老手都能够轻松上手操作哦。此外,拥有剪切、复制、粘贴、修剪、裁剪、快速播放、循环播放等强大工具,可以帮助你轻松解决所有问题。并且,支持批量执行,可以大大的提高工作效率的同时还能够大大的提高工作效率。同时,音量是可以自定义进行设置的,想怎么设置就怎么设置,没有任何拘束哦。下文欧文还精心准备了一份详细的使用教程,有需要的用户可以参考一下!不仅如此,支持ID3 标签编辑器功能,十分方便哦。还拥有预览功能,可以随时随地查看屏幕截图。除此之外,这款软件体积也不大,内存不大的小伙伴也可以轻松进行安装使用哦。对这款软件感兴趣的小伙伴还在等什么,快来下载体验吧!更多精彩、有趣的等你前来发现!
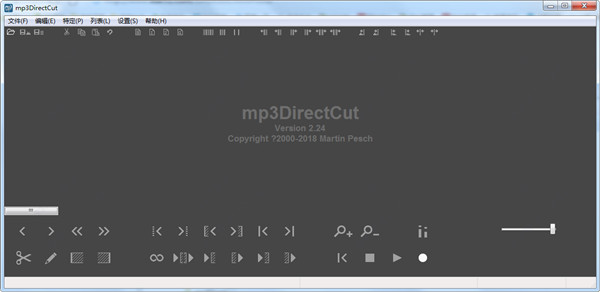
一、如何设定剪切区域
1、拖动滑块:如果你对歌曲相当熟悉,知道自己想要切割内容所处的开始时间和结束时间,则可以直接拖动滑块来设置切割区域的起始点和终点(图2)。具体操作:滑块至起始点之后,点击“设置起点”,接着继续拖动滑块至终点,最后点击“设置终点”。小贴士:在滑块拖动过程中可以随时观察“输入”处“当前”所显示的时间点。
2、播放剪切:除了拖动滑块之外,你也可在歌曲播放的过程中,设置你需要的剪切区域。具体操作:点击“播放”按钮开始播放歌曲,当播放至切割开始点,就可依次点击“停止”-“设置起点”,随后继续进行播放,直至需要的终点再按停止,并点击“设置终点”结束区域设定。
二、保存切割后内容
完成剪切区域的设定之后,就可以实施切割工具了。很简单,依次单击“剪辑”-“编辑”,最后再执行“文件/保存选区”就可将选取内容保存下来。此外,对于当前的编辑工作,你可以保存为方案文件,这样下次打开时可以继续使用当前的编辑内容。
三、其他
除了剪切MP3功能之外,软件还提供了录制功能,而且使用上也非常简单,点击主界面“录制”启用录音功能,随后单击“播放”后即开始正式录制工作。注:使用录制功能,系统需要安装有LAME编码。具体操作:首先将LAME的“lame_enc.dll”文件解压至安装目录,随后执行“设置/配置/Encoder”进入参数设置对话框,并勾选“Use lame_enc.dll”,根据你个人需要,还可以就一些细节参数进行调整(图3)。
1、打开软件,软件是英文界面,点击setting,选择Configuration。
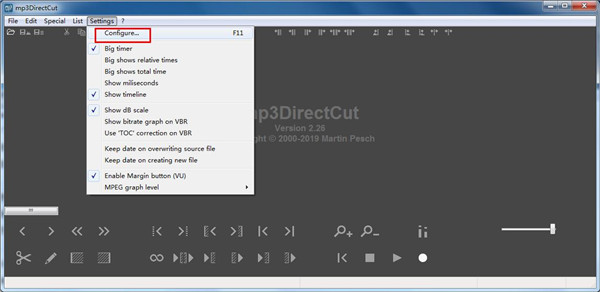
2、在language处选择语言,选ChineseSimp,点击Restart program重启软件。
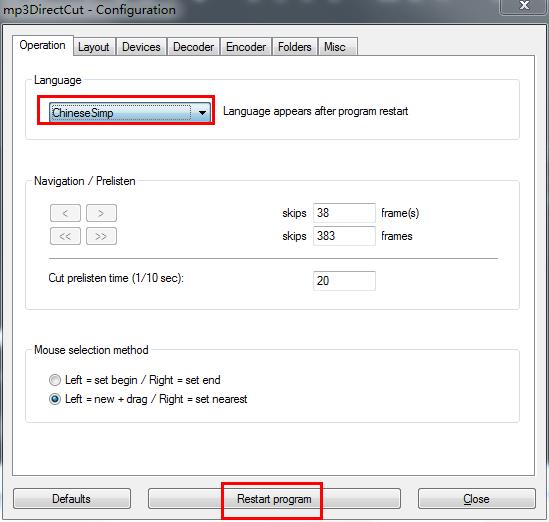
3、软件重启变成中文界面,可以使用了。
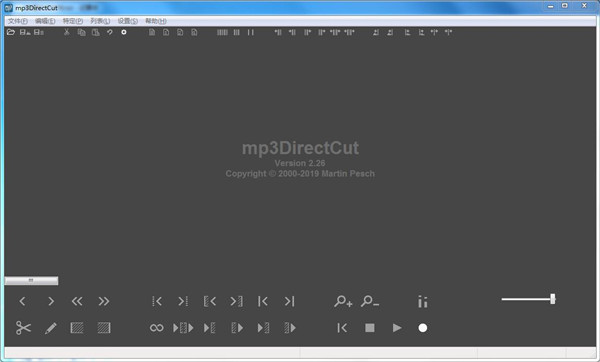
1、无损剪切、复制、粘贴;
2、音量调节、调小、调大;
3、使用 ACM或 LAME 编码器录制 MP3;
4、快速 MPEG 可视化与轻松导航;
5、Layer 2 支持(DVD/DVD 音频);
6、AAC 支持;
7、批量执行;
8、CUE 曲目表支持;
9、暂停检测;
10、自动指令功能(通过时间值分割曲目);
11、以文件名与标签制作分割音轨;
12、修剪、裁剪、快速播放、循环播放;
13、ID3 标签编辑器与 ID3 标签保存;
14、比特率可视化音频功率计;
15、使用命令行高速记录;
16、Unicode 支持;
17、查看屏幕截图(其他);