
软件大小:37.3MB
软件语言:简体中文
软件授权:官方版
软件类别:系统相关
软件等级:
更新时间:2023-09-01
应用平台:Win10/Win8/Win7
50%
50%
本地下载
傲梅分区助手是一款很专业的电脑硬盘分区以及克隆应用,有着符合用户操作习惯的界面,直观明了,它最大的亮点就是可以实现无损分区,很多人进行硬盘分区都都是使用它,功能很强大哦,可以满足用户的一切需求。提到分区,很多人会觉得很难,这应该是专业人士应该做的事,其实如果拥有一款好用的分区软件,任何人都能自己轻松上手分区哦,市面上的分区应用有很多,那么你们找到了适合自己的那款吗?如果还没有找到的话,今日小编带来的这款就很不错哦,广受好评,大量用户的选择。该软件体积小巧,操作简单,不需要你有任何分区经验,这里有专门的分区向导可以带你走一遍流程,如果你发现你的C盘空间很少,而D盘有很多的空间的时候,可以压缩D盘将多余的空间给C盘使用,再也不用担心系统空间不足的问题了。通过它,你也可以直接创建新的分区,自由调整分区大小,还能合并两个或多个分区到一个分区,或i这拆分一个大分区到多个小分区哦!还有强大的克隆功能,不会对你电脑中的数据造成任何影响,下文还有详细的使用教程,有需要的朋友快来试试看吧!
PS:本站为你们提供的是“傲梅分区助手绿色免安装版”,该版本是基于官方技术员版拆包,已经集成处理了,无需安装,直接双击即可免费运行使用。
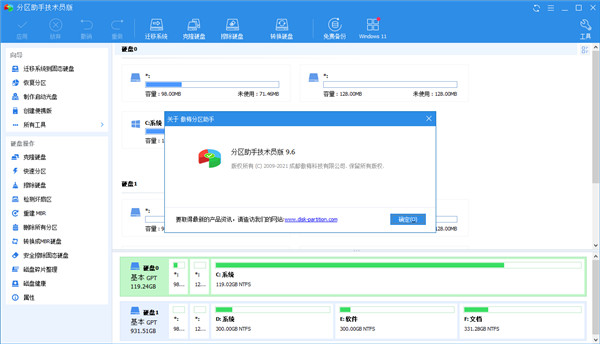
1、调整分区大小
无损数据扩大分区或缩小的容量
2、快速分区
为装机童鞋提供方便和快速的“快速分区”操作
3、合并与拆分分区
合并两个或多个分区到一个分区,拆分一个大分区到多个小分区
4、分配空闲空间
重新分配磁盘上的未分配空间给己存在的分区
5、创建,删除与格式化
基本分区操作,不管什么情况下都可以直接的创建新分区
6、复制磁盘与分区
克隆硬盘所有数据到另一块硬盘上
7、擦除磁盘与分区
擦除磁盘或分区以避免删除的隐私数据被恢复
8、分区按扇区对齐
将分区按4KB,8KB等扇区对齐,优化数据存取速度
9、主逻辑分区互转
主分区与逻辑分区之间的相互转换
10、MBR与GPT磁盘互转
无损数据互转MBR磁盘和GPT磁盘
11、命令行无损分区
您可以使用或集成分区助手的命令行让无损分区更方便
12、重建MBR
重写MBR磁盘的MBR(引导)扇区
1、打开在本站下载的程序,双击exe程序,您将看到下面的主界面,同时也可以看到C分区是30.25GB,D分区是97.65GB,如下图所示;
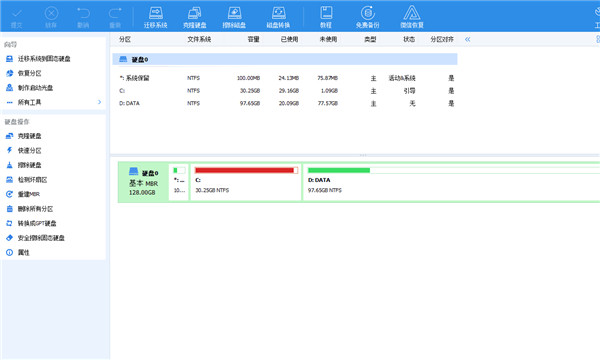
2、现在来缩小(即压缩)D盘到67.69GB。在D盘上右击在弹出的菜单中选择“调整/移动分区”选项,然后您将看到如下图所示的窗口,向右拖动小圆圈以缩小D盘到67.69GB,或者手动输入分区大小,然后点击“确定”;
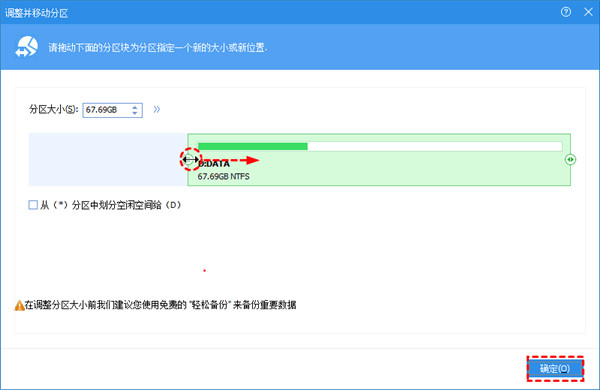
3、返回到主界面,同时您将看到C盘后面多出一块30GB左右的未分配空间;
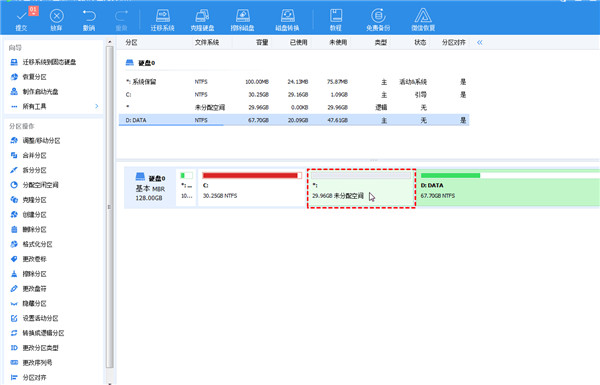
4、右击C盘在弹出的菜单中选择“调整/移动分区”选项如下图所示;
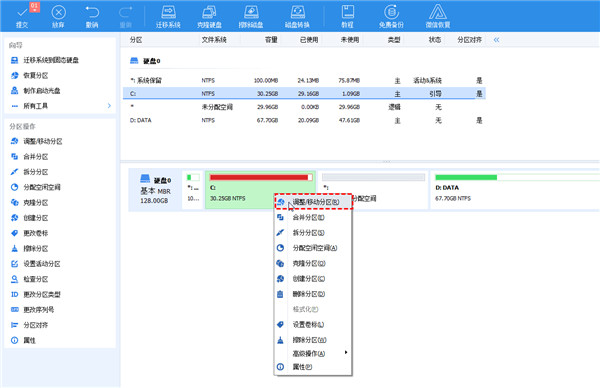
5、然后将出现一个弹出的窗口,向右拖动右边的手柄直到不能再移动,然后点击“确定”;
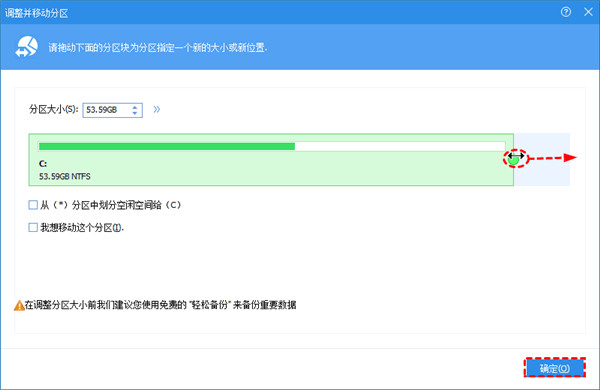
6、程序将再次到主界面,在程序左边的列表框中,这时C盘的大小为60.20GB,同时D盘的大小调整为60.70GB了。点击左上角的红框数值,会显示“等待执行的操作”,可以看到有两个需要执行的操作:一是移动并调整(D:)分区,二是调整(C:)分区的大小。点击“提交”将开始调整分区大小;
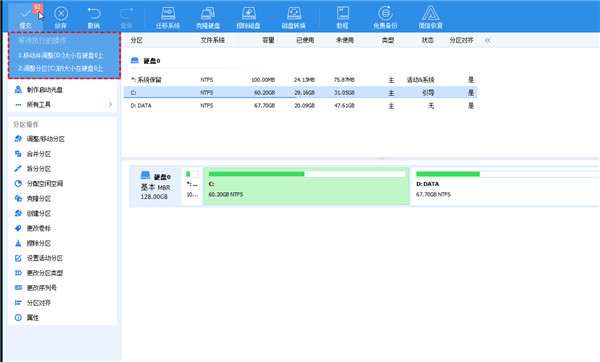
7、将点击“执行”按钮来应用这两个操作到真实的磁盘上,以实现硬盘分区容量的调整;
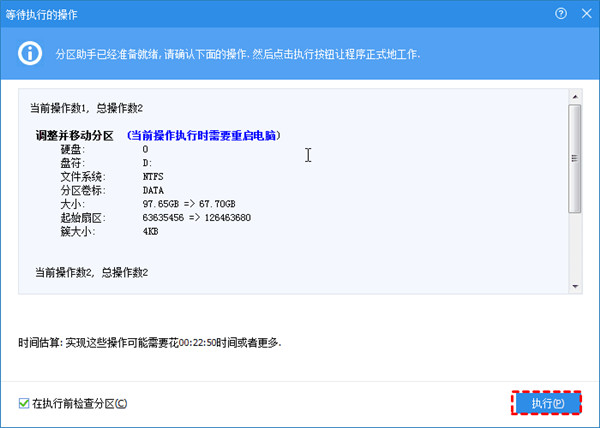
8、在点击执行后,分区助手可能会提示你选择是重启电脑在PreOS模式,还是Windows PE下执行这些操作,选择相应的模式,点击“是”,将在重启模式下执行,下图是分区助手在PreOS重启模式下的执行状态;
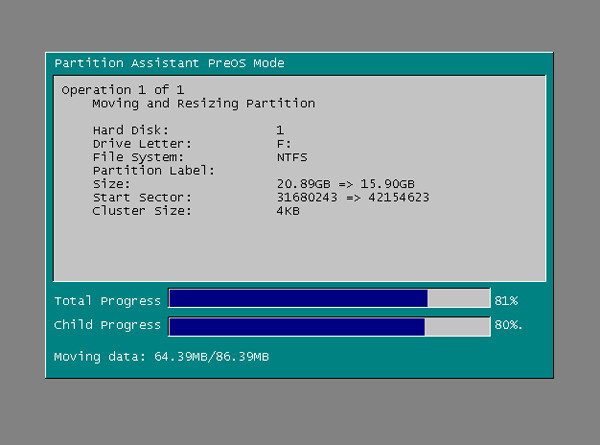
在重启下执行完成后,C盘和D盘的大小将会被调整。
1、 下载软件,并运行它。在主界面上您可以看到C盘有50GB的空间。这个例子将压缩C盘,并将压缩出的空间分配给D盘使用;
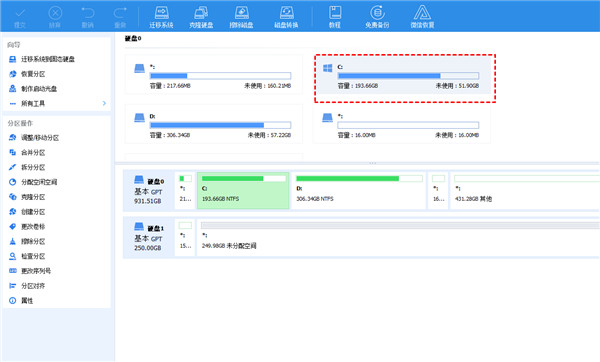
2、这步的目标是缩小C盘,请右键C盘,并选择“调整/移动分区”;
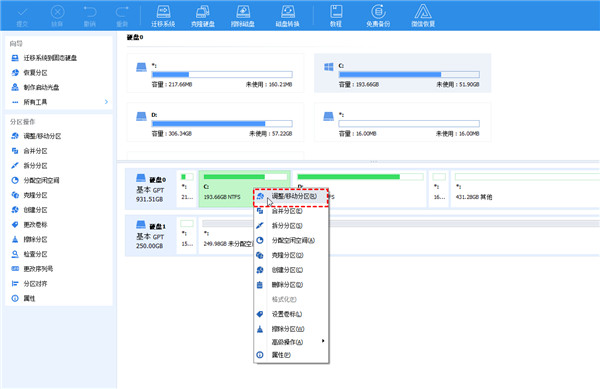
3、然后当鼠标指针变成双向箭头时,点击圆形的手柄并向左拖动鼠标来缩小这个分区,然后点击“确定”,如下图所示;
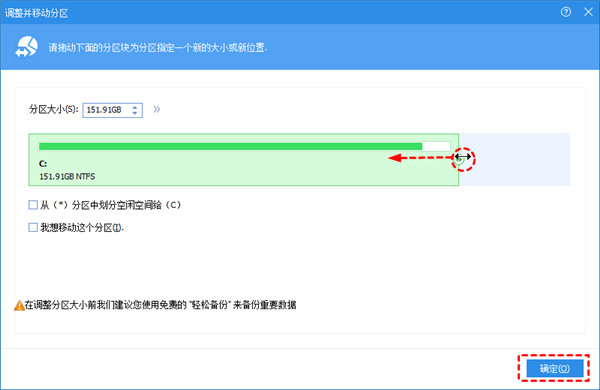
4、点击D盘,并选择“调整/移动分区”,然后当鼠标指针变成双向箭头时,点击圆形的手柄并向左边拖动鼠标以让D盘使用未分配空间,如下图所示;
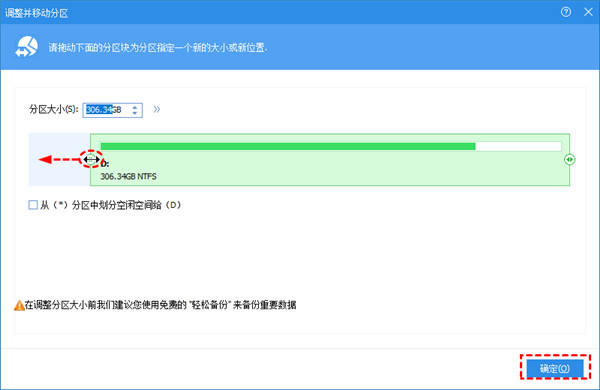
5、然后不要忘记点击工具栏上的“提交”按钮来执行真实的操作,即把这个操作保存到磁盘上。执行过程中可能需要花一会时间,所花时间的长短由分区中的数据的多小而定。这需要您耐心地等待,请不要强行终止程序;
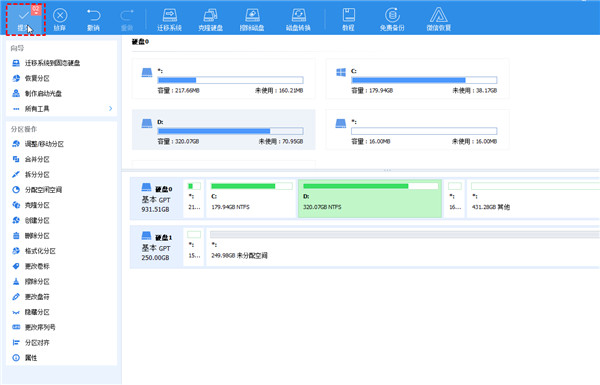
如果缩小的是系统盘,分区助手可能会提示您电脑需要重启,这个操作需要在重启模式下执行,这时需要点击“是”以让程序在重启模式下完成这些等待执行的操作。由于重启模式没有语言库的支持,因此重启模式是英文语言。通常您需要等待程序执行即可,在重启模式下执行完成后,电脑会自动的重启并进入Windows系统。
1、将您的新电脑上的硬盘取出,然后连接到旧电脑(反之操作也类似),同时确保系统能够检测到这两块硬盘;
注意:Windows11需要GPT分区形式,因此请您确保新电脑硬盘上的分区形式为GPT,如果不是的话建议您先将MBR转换为GPT磁盘。另外请确保您新电脑的主板支持UEFI引导模式,否则迁移完成后会开不了机喔~
2、打开软件,在主界面左上方的向导一栏中点击“迁移系统到固态硬盘”,或者也可以选择“所有工具”>“迁移系统到固态硬盘”;
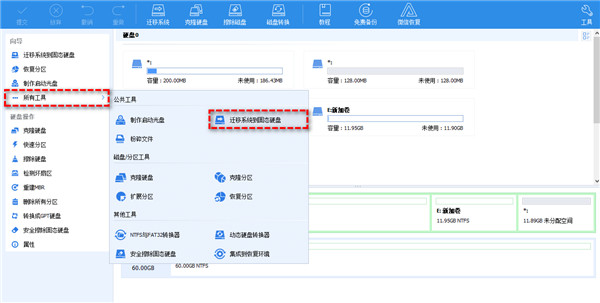
3、 在弹出窗口中选择目标硬盘上的未分配空间(如果您的新硬盘上没有未分配空间的话,可以勾选“我想删除磁盘上的全部分区,以便将系统迁移到磁盘”),然后单击“下一步;
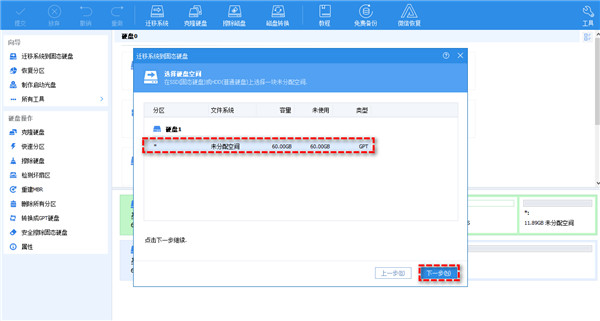
4、您可以鼠标左键单击分区左右两侧的空心圆圈随意拖动,以调整迁移后的系统分区在新硬盘上的位置与大小,并且还可以任选盘符,设置完毕后单击“下一步”;
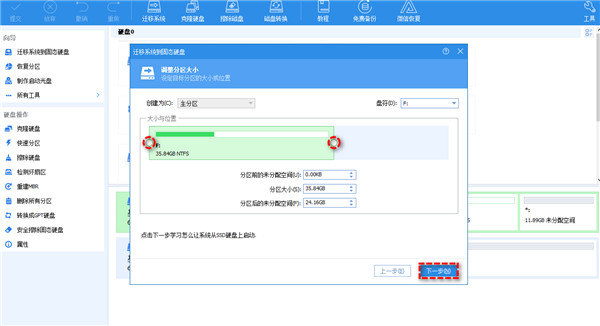
5、在提示窗口中仔细阅读内容后,单击“完成”;
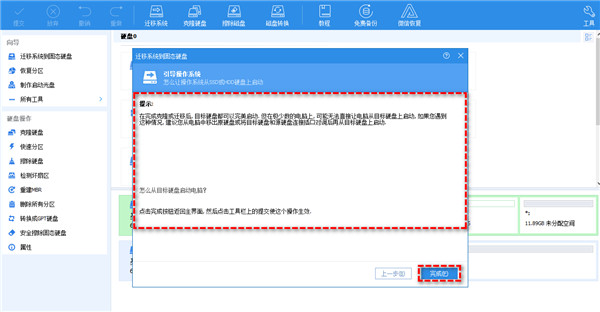
6、返回主界面,单击左上角“提交”按钮以预览即将进行的任务,确认无误后单击“执行”即可将Win11系统迁移到新硬盘;
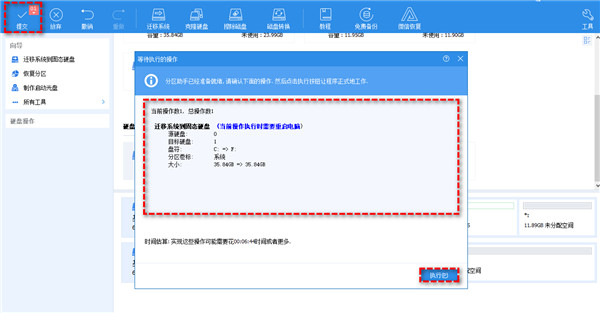
7、等待系统迁移完成之后,断开连接,将克隆后的新电脑硬盘重新安装到新电脑上,开机即完成了整个Win11迁移系统任务。
v9.6版本
1、新增:”应用迁移”功能,轻松“迁移”C盘软件到其他分区。
2、新增:”创建便携式版本”功能,随时随地通过U盘使用分区助手。
3、新增:”磁盘健康”功能,关注磁盘健康状况,及早预防数据丢失。
4、新增:”计划碎片整理”功能。