
软件大小:30.9MB
软件语言:简体中文
软件授权:官方版
软件类别:办公软件
软件等级:
更新时间:2023-09-01
应用平台:Win10/Win8/Win7
50%
50%
本地下载
WinNc 10破解版是一款简单易用的文件管理软件,相比于电脑自带的资源管理器,它的功能更加全面,如果需求比较多的用户可以试试看,非常简单易用哦,体积小巧,有着图形化的用户界面和操作窗口,直观而又明了,有着可以自定义的工作栏,深受很多用户的喜爱。软件拥有自带标签的双面文件管理器,还有强大的选项,因此用户可以在用户友好的环境中操作文件,它最大的亮点是对于你打开的各种活动任务都有颜色编码,你操作的时候可以更加直观,因而可以轻松识别和推迟某些任务,转而使用更紧急的任务。该软件的功能是非常全面的,可靠又实用,能够解决你遇到的各种苛刻任务,允许你通过将最大并行任务设置为多个任务来执行多个任务,不仅如此,软件还内置一个幻灯片浏览器,一个音频播放器和一个视频播放器,可以快速浏览并且使用你的媒体。该应用可以让你们访问文件更加方便容易,可以跟踪快速访问图标你过去曾使用过的文件夹,同时你还可以通过单击快速访问图标或按空格键快速访问这些文件夹,是很值得推荐的文件管理应用,有需要的朋友可以试试看!
PS:本站为你们提供的是“WinNc 10破解版”,安装包内置破解补丁,将其替换到安装目录下即可成功激活应用,具体教程可以参考下文。
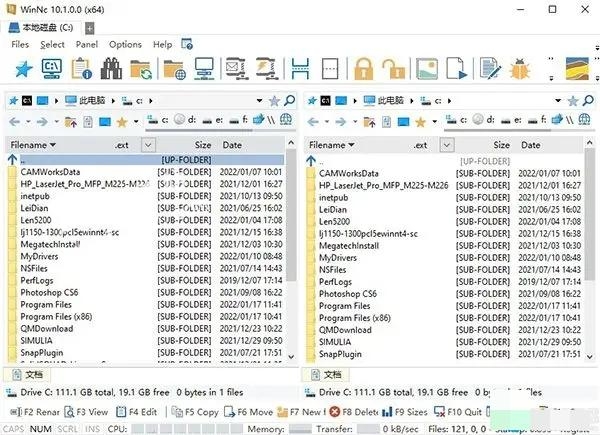
1、带标签的双面文件管理器,具有强大的选项,使您可以在用户友好的环境中操作文件。
2、对应用程序的一个很好的接触是对各种活动任务的颜色编码。这样,您可以轻松识别和推迟某些任务,转而使用更紧急的任务。您还可以设置可以同时运行的最大并行操作数。
3、无论您是在家中还是在办公室使用它,您都会高兴地知道软件支持FTP连接,并且具有邮件和邮件功能,使您始终能够按时发送重要文件,无论他们在何处需要是。
4、使用软件,您还可以打开存档,就像它们是文件夹一样,并从中复制项目。
5、应用程序的工作区无法完全自定义,但您可以创建计算机上任何目录的快捷方式,以便快速访问。
6、总而言之,具有用户友好性,实用性,可靠性和丰富的功能,可以满足您遇到的最苛刻的任务。
1、在本站下载好数据包后进行解压得到安装程序“Setup.exe”,鼠标双击运行,选择“English”(暂不支持简体中文)
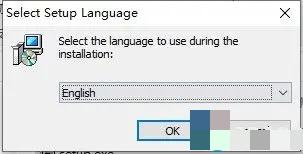
2、选择安装位置,默认路径为“C:Program FilesWinNc”,建议最好不要安装到系统盘(C盘)
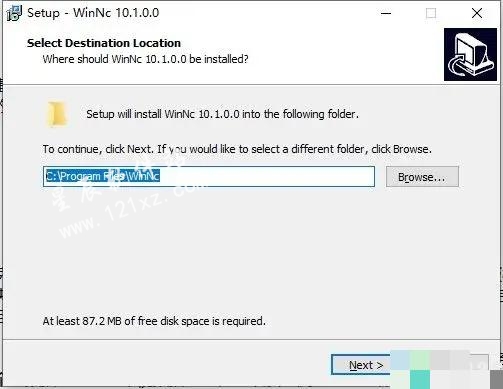
3、勾选“create a dessktop icon”(创建一个桌面图标)
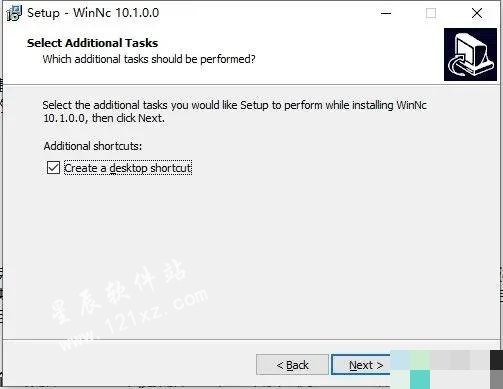
4、软件安装需要一些时间请耐心等待即可
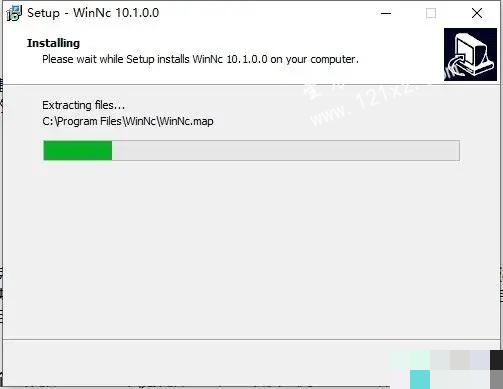
5、当安装结束后先不要运行软件,点击“finish”退出安装向导
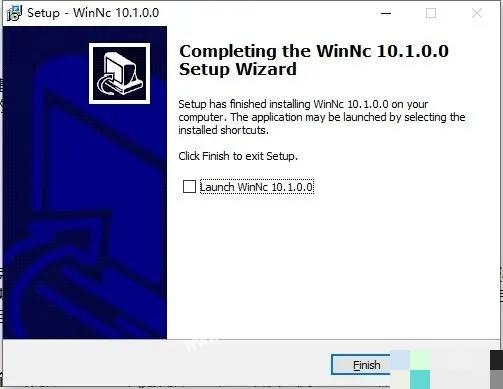
6、如果程序已经运行就将其关闭,回到你的电脑桌面鼠标右键点击软件的快捷方式选择“属性”-“打开文件所在的文件”
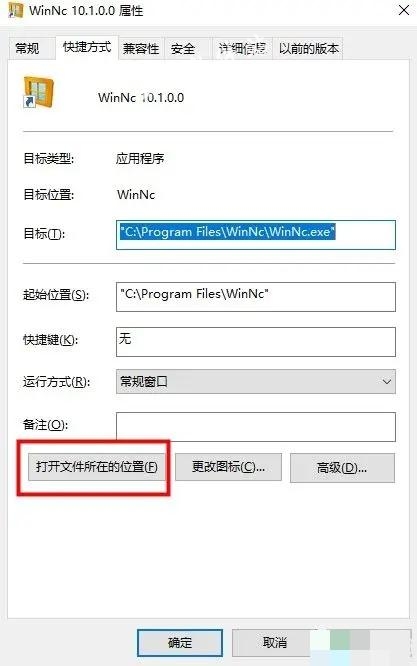
7、回到刚才下载的数据包中将“fix”文件夹中的破解文件复制到上一步打开的软件安装目录中
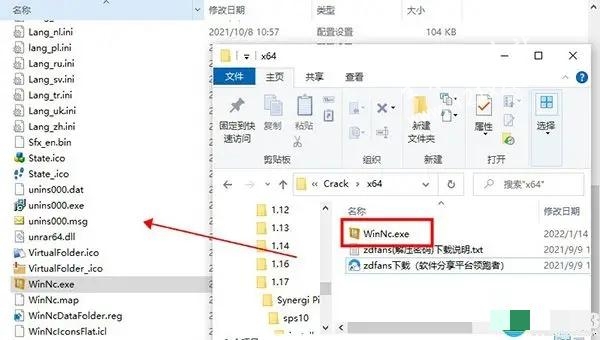
8、在跳出的窗口中点击第一项“替换目标中的文件”
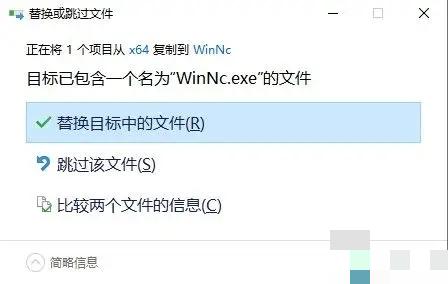
9、最后运行软件即可开始免费使用咯,破解完成!

1、WinNc 10是一个专门为Windows 10开发的标签式文件管理器
仍然向下兼容Windows 8和7,并使用现代Windows 10平板界面。这个NC克隆文件管理器的灵感来自旧文件管理器Norton Commander的双面板概念。它具有所有Windows 10特殊文件夹的快捷方式,选项卡式界面允许您按项目组织数据。项目可以包括来自整个磁盘的文件和文件夹的虚拟链接,这些文件和文件夹与该项目选项卡相关。使用新的Windows 10平板界面,可以完成您期望从文件管理器执行的所有基本任务,如复制,移动,删除,压缩,解压缩和创建链接。但软件还可以转换音频,刻录DVD和CD上的文件,创建iso文件,并且您可以同步文件。从zip文件,它允许创建自解压.exe文件。
2、Filemanager行动
软件中的文件操作的逻辑颜色,以便您可以查看文件是复制(绿色),移动(橙色)还是打包(黄色)。允许您通过将最大并行任务设置为多个任务来执行多个任务。否则,将等待开始新操作,直到上一个操作完成。有一个内置的文件查看器支持所有流行的格式。它有一个内置的幻灯片浏览器,一个音频播放器和一个视频播放器,可以快速浏览您的媒体。
3、快速访问使文件管理更容易
将跟踪快速访问图标您过去曾使用过的文件夹。您可以通过单击快速访问图标或按空格键快速访问这些文件夹。
然后在快速访问框中,开始键入感兴趣的位置,例如“windows”或“download”或“projectfolder”。
它将显示按匹配排名排序的匹配文件夹列表。此外,您可以通过按蓝色星形来制作常用的文件夹,也可以在实际文件夹中添加更多标签(搜索词)。
1、有没有办法将菜单重置为出厂默认值?
执行文件或单击图标时按下CTL键。这将为您提供一个窗口,您可以在其中选择将软件恢复到其原始状态的距离,即使用“工厂”设置。我建议您不要选中注册码的方框,除非您记得那是什么!
也许这是我的机器,但有时我必须做几次“CTL事情”才能让它工作,但是你会知道它什么时候起作用,因为你会得到一个带盒子的特殊窗口来检查。
2、如何在软件中访问类似于探索者的上下文菜单?
您需要右键单击图标而不是文件名,右键单击文件名将选择文件。
3、为什么启动软件有时需要这么长时间?
将检查所有网络驱动器和CD-ROM是否准备就绪。 大多数CD-ROM站和网络站可能需要一些时间来检查。 您可以断开不使用的网络驱动器,以使软件更快地启动。
4、如何轻松访问我使用过的目录?
拖动灰色区域中面板下方的目录。 将为此目录创建一个选项卡。 现在,每次要访问此目录时,都可以单击此选项卡。 您可以通过右键单击选项卡来更改其属性。
5、有没有一种简单的方法来计算所选目录的大小?
您可以按F3(查看)计算所选目录的大小。
您还可以使用F9计算面板中的所有文件和文件夹大小。
6、如何重置我的软件?
(1)启动软件时按住CTRL键。
请在启动时尝试按住CTRL键。这样您就可以重置应用程序设置。重置注册数据选项将清除当前注册,并可清除与注册数据相关的问题。其他重置选项包括:
清除配置
清除设置
清除标签
重置工具栏
重置注册
重置屏幕位置
全部清除(配置,FTP等)
创建配置备份
在某些情况下,运行启动设置并多次清除配置可能会解决软件中的问题。
(2)在另一个文件夹/新文件夹中进行第二次安装
使用不同的文件夹名称在新文件夹中安装单独版本,安装在新文件夹中将确保软件还创建新的注册表项。
(3) 在另一个/新文件夹中卸载并重新安装软件
卸载当前的软件并使用不同的文件夹名称在新文件夹中重新安装软件。这将确保软件的安装旧副本干扰。安装在新文件夹中将确保程序还创建新的注册表项。