
软件大小:101MB
软件语言:简体中文
软件授权:官方版
软件类别:行业软件
软件等级:
更新时间:2023-09-01
应用平台:Win10/Win8/Win7
50%
50%
本地下载
Paperport Pro office破解版这款软件大家都很熟悉吧?它是一款功能强大且优质的专业数码扫描管理软件。该软件界面简洁,没有多余的复杂功能,使用起来也非常方便,广泛的应用于各大人群手中,也受到了一致的好评与青睐。此外,拥有文档管理、网络扫描、PDF创建、编辑、查看等强大功能,可以帮助你轻松解决所有问题。并且,还提供了批处理,可以大大的提高工作效率的同时还可以节省不必要的时间。值得一提的是,今天我给大家带来的是“Paperport Pro office破解版”,该版本是经过大神精心破解过的,文件夹里面附带了破解补丁,可完美激活该软件,完成后就可以免费使用里面所有功能哦,简直不要太舒服哦。下文我还精心准备了一份详细的图文安装破解教程,有需要的用户可以参考一下!不仅如此,该软件体积也不大,内存不大的朋友也可以轻松进行安装使用哦。除此之外,还能够调整大小、反色、色彩转换等等,十分方便哦。觉得不错的朋友还在等什么,快来下载体验吧!
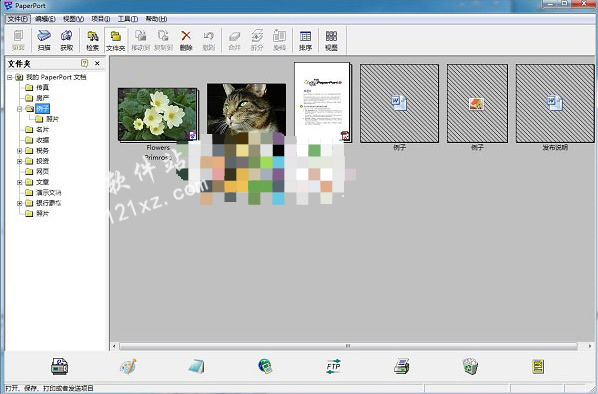
一、打开安装包,进入解压文件并双击“Start32.exe”,在弹出的窗口中点击“安装PaperPort”
二、等待片刻,弹出“安装程序向导”截面,点击下一步
三、勾选“我接受该许可证协议中的条款”并点击下一步
四、输入基本用户信息,可仿照以下输入:
1.用户姓名:www.32r.com
2.单位:3322软件站
3.序列号:F309A-000-0000-0000-00
4.此应用程序的使用者:
使用本机的任何人
完成以上信息输入,若确认无误则点击下一步
五、选择最适合自己需要的安装类型,可选“完整安装”和“自定义”两种安装类型,建议选择“完整安装”
六、点击“安装”开始安装,并等待安装完成
七、弹出“产品注册”窗口,勾选“7日后通知我”
八、安装完成,开始下一步的破解
1、将“破解文件”中的“PaprPort.exe”覆盖到安装目录中,默认路径为C:Program FilesScanSoftPaperPort
2、完成破解,现在用户可完全免费的使用
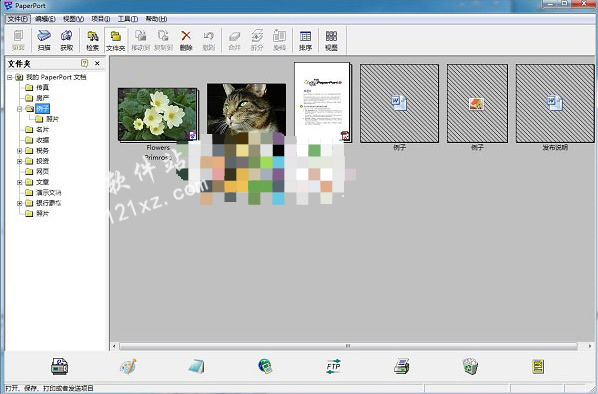
PS:程序并不能自动创建桌面快捷方式,所以安装完成用户需手动查找并打开,具体教程:
一、打开桌面左下角的“开始图标”,点击所有程序—ScanSoft PaperPort 9.0,选择相应的程序即可启动
二、三个程序主要功能如下:
1.PageViewer:网页查看器
2.PaperPort:扫描仪接口选择
3.ScanDirect:扫描系统
1、简化您整个单位内PDF文件的创建和使用
2、NEW!内置PDF功能
内置PDF功能,可将扫描文件或其它PC应用程序文件转换成PDF格式。包括Microsoft Office(两者兼容,但不需要Adobe Acrobat)
3、图形化文档桌面
又大又清晰的缩略图让您能快速地找到您所需要的文档
4、简便的文档发送
进行简单的拖拽,发送工具栏就可以把文档以PDF的格式用E-mail发出,使之能在世界各地任何计算机上查看和打印
5、网络扫描
桌面投递功能能将从网络扫描仪或电子复印机获取的文档自动发送到桌面。将纸质文档变成电子文档再不能更简便了
6、FormTyper
填写表格从未如此容易——FormTyper能自动识别扫描文档中的表格字段,通过简单的操作就可以提交一份完美的表格
7、工作组文档管理
能以标准Windows文件夹和文件的形式管理本地PC以及网络上的所有文档。同事们可以在网络文件柜中方便地存取重要文档
8、All-in-One搜索
是一种强有力的搜索引擎,可以让办公室的每个人立即找到所需要的文档——无论它在本地文件夹还是网络文件夹里。搜索可根据内容、关键字或注释进行
一、对PDF文件的支持
(1)可以创建标准的PDF图像项目,压缩选项可用来控制文件大小,且不再需要Adobe PDF Writer
(2)可以直接扫描为PDF图像格式或双层PDF图像格式
(3)可以直接查看PDF项目,在Page View中可以查看包括由OmniPage以及TextBridge Business Edition生成的PDF文件
(4)根据PDF文件内容以及属性,可以建立索引,并按照内容或属性进行搜索
(5)可以查看所有PDF项目的缩略图,特别的文件类型图标将图像PDF项目与非图像PDF项目区别开
(6)还可以发送PDF项目到“发送条”上的程序,还可将项目转化为PDF格式,然后发送E-Mail
(7)制作网页快照,可以直接获取网页直接转化为PDF图像格式,并可直接转化为双层PDF图像格式
(8)在页面处理上,可以合并、拆分、重新排序以及旋转PDF文件
二、完善的扫描功能
支持多页及双面扫描页面,并且可以扫描为PDF图像和双层PDF图像格式
三、方便操作的批处理功能
批处理功能让你可以同时处理多个文件。批处理功能从桌面即可调用:转换,即“另存为”图像文件类型;自动增强、调整大小、反色、色彩转换、自动倾斜校正、去杂点以及直线增强。同前一版本一样,批量旋转仍然可用;设置项目属性
四、友好直观的桌面
(1)在桌面上,自动排列文件。新的风格简单的缩略图,可以更好地处理长长的文件名,同时,缩略图尺寸也更加一致
(2)设置启动文件夹,并可以指定打印目的文件类型以及网页快照等功能。当打印或扫描项目时,可指定目标文件夹
(3)单击“程序链接”按钮,可以快捷启动程序
(4)新增了WinZip程序链接。支持PDF 文件,回收站的清空按钮以及FormTyper程序的项目自动转为黑白色。对于OmniPage来说,使用彩色扫描不用转为黑白色。同样,对于E-Mail程序可预先填写某些信息
五、准确的文件索引和搜索
可以使用OCR对图像文件进行索引。在改进的搜索栏下选择单个项目属性作为搜索标准。从搜索结果窗口中直接拖拽项目到文件夹,而且保留重新调整过的栏宽度
1、在PDF图像文件中合并PDF 图像和双层PDF图像项目结果
如果你对PDF图像和双层PDF图像项目进行合并,结果为PDF图像格式的多页文件。
为了使合并中的所有页面成为双层PDF图像文件,将合并后的项目转化为双层PDF图像格式。
2、(Windows 98 以及Windows Me) 生成PDF文件时可以看到临时文件
如果你将一个冗长的文本文件转化为PDF图文混排格式,你或许会发现目前文件夹中有一个临时文件。
请耐心一点。转化完成后,新的PDF文件出现,将删除暂时文件。
3、(Office XP) Microsoft PowerPoint 文件打印为PDF文件后呈灰阶
如果你在使用Office XP, 打印为PDF格式(使用复制为PDF或打印为PDF功能)的PowerPoint演示将为灰阶,而不是彩色。
为了将演示打印成彩色,请打开PowerPoint中的源文件,在PowerPoint的打印对话框的彩色/灰阶框中指定为彩色。然后,选择PDF(或文电通PDF驱动)作为打印驱动。
4、密码锁定的PDF文件为只读文件
显示密码锁定的PDF文件, 将这些文件作为只读文件处理。这就意味着你可以查看文件,但不能合并、编辑或复制PDF项目。
如果你要进行受限制的操作,将出现消息告知你“此文件为只读文件”。
5、添加至PDF文件的高亮标注在Adobe Acrobat Reader中不透明
当用Adobe Acrobat Reader 4.05或更早版本查看PDF文件时,添加到PDF文件的高亮标注不透明。
当你用Acrobat Reader 5 或更高版本查看PDF文件时,高亮标注就可正常显示出来。
6、某些PDF文件类型无法选择标注
PDF文件格式支持很多标注格式。可用标注给PDF文件标注,比如划线、箭头、注释等等。但是,并不支持所有的PDF标注类型。
如果你要复制或删除标注,必须在创建标注的程序中打开PDF文件。
7、PDF图文混排格式没有列在“另存为”文件类型中
“另存为”对话框的文件类型列表没有PDF图文混排格式。
为了将文本文档(比如:Word文件)保存为PDF图文混排格式,桌面上的文档单击鼠标右键,然后在快捷键菜单上点击复制为PDF。
8、将Word或Excel文件复制为 PDF 和打印为 PDF 不可用
对于Windows NT、2000或 XP操作系统,如果你使用权受限,则复制为PDF以及打印为PDF功能都不可用。 为了使这些功能可用,系统管理员应在文电通PDF打印驱动属性中的“管理打印机”选择“允许”选项。
您能改变发送条选项来指定您打算如何使用发送条上的程序。举个例子,您可以发送扫描文档到一个程序,比如发送条上的Microsoft Word。在发送条选项对字处理软件设置中,您能指定用转换图像文件为文本的默认文件类型
一、快速访问超链接程序的设置选项:
1.在工具菜单下点击发送条选项,然后在程序链接列表中点击程序图标
2.在发送条上鼠标右键点击程序图标,然后点击发送条选项,包含程序选项设置的发送条选项对话框就出现了。许多程序共享相似的选项,比如Microsoft Word和Excel。想要了解更多关于发送条选项,请看变更默认的发送条选项
二、对每个程序而言,您可以在发送条上选择显示或隐藏程序图标。为了隐藏图标,在发送条选项中,取消选中在发送条上显示图标。为了发送文件到已经被隐藏图标的程序上,点击文件菜单下的发送到,然后选择您想要发送的文件
1.在工具条应用程序标签上单击鼠标右键,再弹出的菜单中选择“发送条选项”
2.在弹出的“发送条选项”对话窗口中可以按需求设置“识别核心”和“转换的文件类型”等
◆“设置”按钮的“单栏输出”选项勾出,在图像拖拽识别后,打开的word文件中可以保持原来图像的文字和图像排版。
◆“自动调整页面方向”表示图像如果是倒着的,可以自动将其翻转180度