
软件大小:7MB
软件语言:简体中文
软件授权:官方版
软件类别:音影播放
软件等级:
更新时间:2023-09-01
应用平台:Win10/Win8/Win7
50%
50%
本地下载
VideoMach破解版这款软件大家都很熟悉吧?它是一款功能强大且不错的媒体文件处理软件。该软件界面简洁,没有多余的复杂功能,使用起来也非常方便,不管是新手还是老手都能够轻松上手操作哦。此外。里面提供了很多常用的特效,其中包括:锐化、浮雕、反差等等,十分方便哦。并且,支持各种视频格式。比如:AVI、FLIC、HAV、MPEG等等,无需为转码而烦恼。值得一提的是,今天我给大家带来的是“VideoMach破解版”,该版本是经过大神精心破解过的,文件夹里面附带了注册机,可完美激活该软件,完成后就可以免费使用里面所有功能哦,简直不要太舒服哦。下文我还精心准备了一份详细的图文安装破解教程,有需要的用户可以参考一下!不仅如此,这款软件体积也不大,内存不大的朋友也可以轻松进行安装使用哦。除此之外,还能够合并视频素材,没有任何拘束。喜欢的朋友还在等什么,快来下载体验吧!
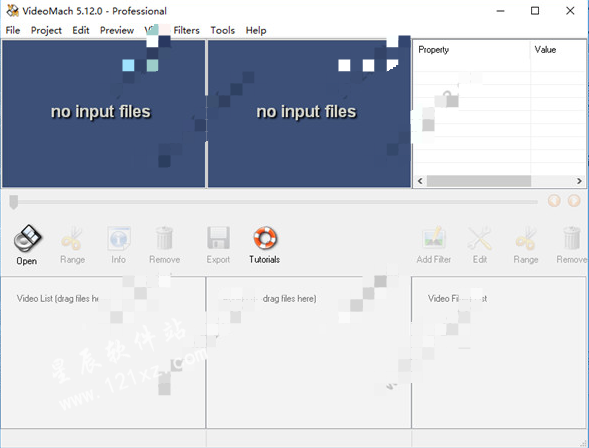
1、提供您多媒体文件转换与编辑双效合一的功能
2、支持的文件格式相当多包括了AVI、FLIC、HAV、以及目前最流行的MPEG
3、只需要电影短片中的一部份如画面或者是音轨。也可以帮您快速的将它们给撷取出来,对电影短片的调整功能,您可以修改影片的每秒播放格数、视讯文件压缩格式(Codec )、色彩调整、甚至于是为原本无声的电影短片加入音轨。
4、提供的滤镜与特效功能也是相当好用的,像是您可以修改影片中的影像锐利化、转换成浮雕效果、修改Gamma值、以及对于亮度与反差上的修改,功能一点也不输给像Premiere等其它专业级的数位剪辑软件所提供的。
1、视频素材预处理
打开要处理的视频文件后(为了确保最佳的质量,建议使用原始的AVI、MPG文件),点击“Selecting a part of Video/Audio track”按钮打开出入点设置对话框,然后用鼠标拖动滑块到大概的采集点位置,再通过渐进渐退按钮精确定位“起始帧”和“结束帧”,选择好剪裁的范围后按OK按钮确定退出。
单击“Choose output file and setting”按钮,弹出输出文件设置对话框。在“Output Mode”栏中有四个选项,分别是“视音频(同一个文件)”、“视音频(不同文件)”、“仅视频”和“仅音频”。如果选择第一项,等到合成视音频文件时还要将音轨删除,为了节省硬盘空间和时间,这里选择第三项。输出格式选择“MPEG”即可,当然我们还可以在视频音频标签页中设置其他参数,完成后按OK按钮退出。回到主界面后,点击“Start processing”(开始处理)按钮,很快就会生成一个MPEG文件。用同样的方法对其他视频片段进行预处理。
2、合并视频素材
现在我们就可以将前面经过预处理的视频片段合并起来。将这些片段分别导入到视频列表栏中,设置好输出文件保存的名称及路径,点击“开始处理”按钮,这样一段仅有视频内容的剪辑就处理完成了。如果需要的话,我们也可以在合并之前为某一视频片段单独应用滤镜效果。
3、添加音频素材
打开合成好的视频,这时音频列表栏里应该是空的,用鼠标右键单击音频素材列表栏,从菜单中选择“Open”,找到要添加的音频文件并打开。
由于要合成的视频和音频在播放时间上很难达到统一,这就需要增加或减少音频的播放时间。在本例中根据信息窗口显示,音频播放时间的长度长于视频播放的时间,为了不出现视频播放结束时音频仍然继续播放的情况,需要剪掉多余的部分,方法同剪裁视频片段类似。
4、添加文字
点击视觉效果列表栏上方的“Add video effect”按钮,从下拉列表中选择“Add Text”项,这时弹出添加文字的对话框。在上方的文本框中输入需要添加的文字,点击下方的“Choose”按钮,在弹出“字体”窗口中我们可以指定合适的字体、字形以及大小。另外在“Add Text”对话框右侧的参数栏中可以设置文字在屏幕上位置、颜色以及阴影等,设置完成后单击OK按钮返回主界面,这时在输出预览窗口中就看到文字的效果。
5、完成作品
确认所要合成的视音频素材以及添加的视觉效果均正确后,点击“Choose output file and setting”按钮,在“Output Mode”栏中选择第一项“Video and Audio(same file)”,并指定输出的格式,保存的文件名称及路径后,就可以单击“开始处理”按钮输出自己的视频作品了。
导入按钮:简单的说的话,左下的文件夹的按钮就是导入文件.或者直接按ctrl+o.如果你导入的文件既包含视频和音频那么就在视频列表里面和音频列表里面显示出来,如果没有显示的话,说明你的电脑不支持那样的格式.(当然它会跳出对话框提醒你)
你导入文件之后,可以看到左下的剪刀按钮,和I信息按钮都开放了~~(文笔不好,大家自行理解.) 剪辑按钮::: 剪刀按钮就是编辑.可以对视频或者音频进行编辑剪切.这里其实是一个重点. 你选中视频列表的视频后,按一下剪刀按钮.就会出来这样的对话框.
标记开始点和结束点.有些人可能一开始不知道什么意思.其实很简单,就是设置入点和出点.(好像这样说会更多人看不懂. = =!)看到对话框预览框下面的播放按钮了么??这就不多说了,关键是旁边的六个按钮.分别是退到开头,进5秒(换成是动态图片的话就是进10帧,进1秒(换成动态图片就是下一帧),退1秒,退5秒.进到结尾. 当你的预览框显示到你所要的开头的时候,单击标记开始点,那么你输出后的视频的开头就是这里,相同的,标记结束点也是同样操作.这样的话你可以剪辑掉一些多余的画面,可以省去很多的容量. 如果你对帧这个单位不感兴趣的话,可以在显示单位里面把帧换成时间,这样至少直观一点.
那么接下来就是重中之重了.输出.因为牵涉到很多文件的输出,虽然每种文件的输出都差不多,但是输出的设置却大不一样.尤其是视频对视频输出格式的设置和视频编码的选择和设置,如果让我一一说的话,那2,,3张帖子估计都不够.某丸当时看了这些对话框也吓一跳了吧. 先说视频.点中视频按输出按钮.如果你视频有音频的话,按输出按钮在输出设置里面的输出模式里面选择是音频和视频输出到一个文件还是输出到各自文件.
然后在视频格式里面选择AVI.在选取里面设置文件输出的名字.不要以为这样就可以保存了!
在输出设置里面选择视频,啊,现在的图片好多了啊,真清晰,原来在输出时候质量提高了15%,竟会相差这么大. 选择合适的分辨率,把自动前的勾取消.这里说明一点,如果你原来的视频是800×600,你输出的时候选择1024这样的分辨率那么输出的时候画面一定会打折扣.相反原来是800×600,你输出时候选择400×300,那么会很清晰. 帧速率简单的说就是多少帧为一秒.比如欧美的NTSC制式的,他们一秒就默认为30帧,而我国的PAL制式的一秒为25帧,一般没有设置的必要. 关键一点就是编码器的设置.当你选择这个按钮的时候,软件会自动扫描你的电脑,看看你的电脑支持多少视频编解码器.编码器对你的视频的容量大小,画面质量,输出速度有着很大的影响.一般说来最常用的视频输出是XVID和X264这两个编码器.当你选择好在配置这里单击.之后要对编码器进行设置
接下来是图片.,一般用图片转换都是转换成JPEG格式.比方说写这篇文章的时候我就是用QQ的截图,用把BMP格式的图像转换成JPEG的格式上传的.转换成其他格式的图片也是相同道理,只需要输出的时候把视频格式选成你要的格式就OK了.很简单,然后在设置一下输出的图像质量.
1、首先安装原版程序,
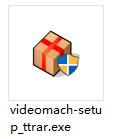
2、安装完成后,进入程序。会提示注册。单击【register】
3、这里,打开注册机。KG_ttrar.exe。然后单击【generate】,生成注册码
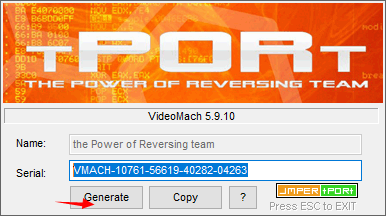
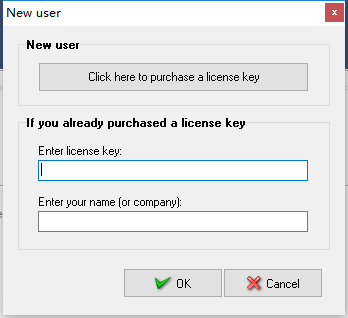
4、可以看到注册完成。
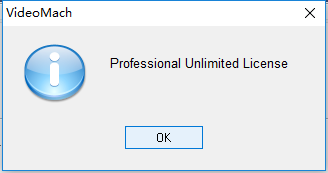
1、注册码随时可能失效。软件包含注册机,永久有效。
VMACH-10761-56619-40282-04263
VMACH-10335-69825-50439-53113
VMACH-10488-63383-61309-68996
1、不能同时打开1500多个图像!
这是一个已知的Windows错误超过20年的存在。
提供几个解决方法:
序列图像自动检测:如果你打开一个图像序列(例如:pic01.jpg,pic02.jpg,pic03.jpg,…)然后打开只是其中的一个,属于序列图像。不要多选,不要用Ctrl或Shift,刚刚打开一个图像和会自动为你找到整个序列。已成功打开250000图像从我们的一个测试单个文件夹。
添加整个文件夹:如果你的开放式非计算图像然后点击文件>添加整个文件夹,选择包含您的文件的文件夹。它会在文件夹中打开的所有图像(而不是文件夹现在)。
拖放:在Windows资源管理器(或是免费的或任何文件浏览器通常使用)选择图像并将其拖到。通过拖动第一个映像来移动它们是很重要的,否则文件资源管理器可能会以错误的顺序发送它们。
2、合并10个文件后,音频和视频不同步。为什么?
在音频和视频的时间可能略有差异。例如,音频只能比视频长0.05秒,听起来不太像,但是如果你叠加10个这样的视频,差异就会增加。
看视频和音频时间按F5。这将显示文件信息,在这里您可以看到“视频持续时间”和“音频持续时间”行。在持续时间不超过2毫秒的时间差(0.002秒)。如果差异较大,选择这些文件,点击“编辑”=“进出点”=“同步音频视频长度”。