
软件大小:7.21MB
软件语言:简体中文
软件授权:官方版
软件类别:实用工具
软件等级:
更新时间:2023-09-01
应用平台:Win10/Win8/Win7
50%
50%
本地下载
SysTools SQL Recovery 13是一款非常简单实用的数据库管理应用,同时也是专业的数据库文件修复工具,可以用来管理开发人员手中各种各样的数据库,并且还能帮助你检测文件数据,修复那些已经损坏了的数据文件,功能很强大的。该软件有着一个直观明了的用户界面,优势在于所有的功能布局以及操作都是可视化的,更加方便用户的实用,如果你的SQL数据库或SQL文件损坏了的话,它可以帮助你提供很完美的修复方案。在我们平时使用数据库的时候,经常会无意中删除了某些SQL表,导致数据不可用,不用担心,该软件中的SQL数据库修复工具将帮助你恢复大多数已删除的SQL数据库表,不仅如此,它同时还可以恢复已删除的存储过程、函数、触发器、索引、规则、视图等内容哦。软件具备强大的扫描能力,当你意识到你的数据库出现了问题,可以通过该应用中的快速扫描来解决各种常规的数据库损坏,如果还不行的话还能选择高级模式,用来解决严重的SQL Server数据库损坏,总之软件会以最快的速度为你解决数据文件问题,有需要的朋友快来下载试试看吧!
PS:本站为你们提供的是“SysTools SQL Recovery 13破解版”,安装包内置破解文件,替换到安装目录下即可成功激活程序,详细教程可以参考下文。
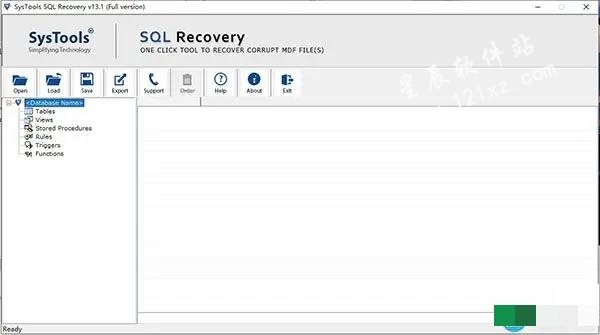
1、SQL Recovery工具创建SQL脚本,用户可以使用该脚本从损坏的MDF文件中恢复各种项目
2、该软件支持32位和64位Windows操作系统
3、支持大多数包含用户定义模式的MS SQL版本
4、恢复主数据库和辅助数据库,即MDF和NDF文件
5、软件支持用户定义的模式 ,也支持 数据库的恢复
6、软件恢复 SQL Server数据库的触发器,主键,唯一键,表,存储过程
7、实用程序支持 SQL Server 兼容的SQL脚本
8、在软件执行数据库导出后,支持主键和外键的软件支持。
9、用户可以在运行时保存创建的 STR文件
10、现在,软件支持64位操作系统版本,并且还支持Windows 8.1和Windows 10
1、在本站下载好数据包后进行解压得到安装程序“sql-recovery.exe”,鼠标双击运行进入安装向导,点击“next”进入下一步
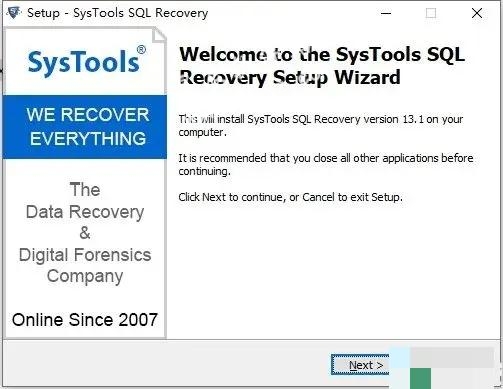
2、进入安装向导选择第一项“I accept the agreement”(我接受许可协议的条款),再点击“next”进入下一步
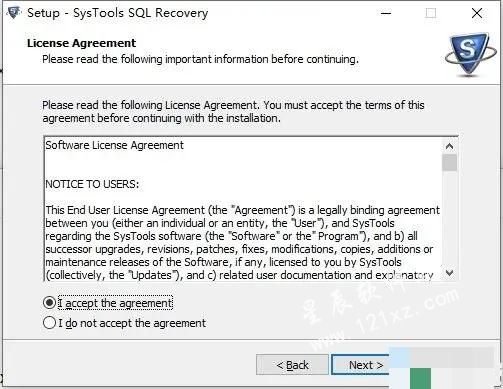
3、选择安装位置,默认路径为“C:Program FilesSysTools SQL Recovery”,建议最好不要安装到系统盘(C盘)
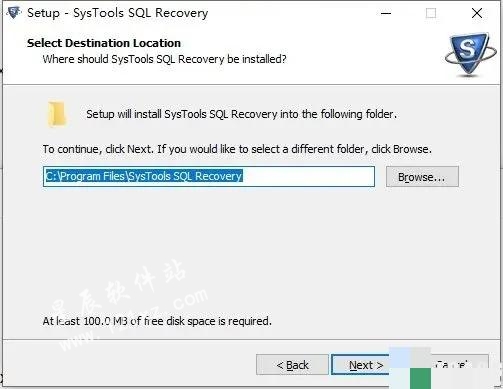
4、勾选“create a dessktop icon”(创建一个桌面图标)
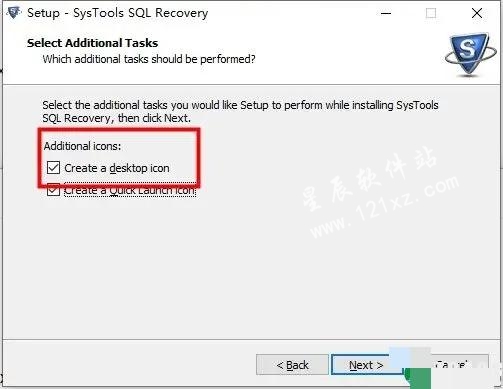
5、确定无误后点击“install”进行安装
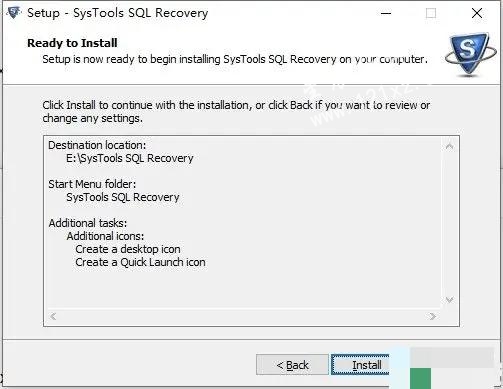
6、软件安装需要一些时间请耐心等待即可
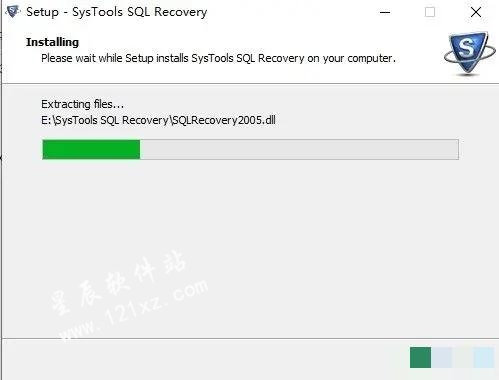
7、当安装结束后点击“finish”退出安装向导
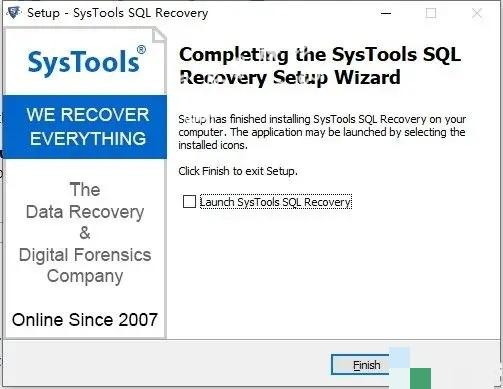
8、如果程序已经运行就将其关闭,回到你的电脑桌面鼠标右键点击软件的快捷方式选择“属性”-“打开文件所在的文件”

9、回到刚才下载的数据包中将“crack”文件夹中的破解文件复制到上一步打开的软件安装目录中
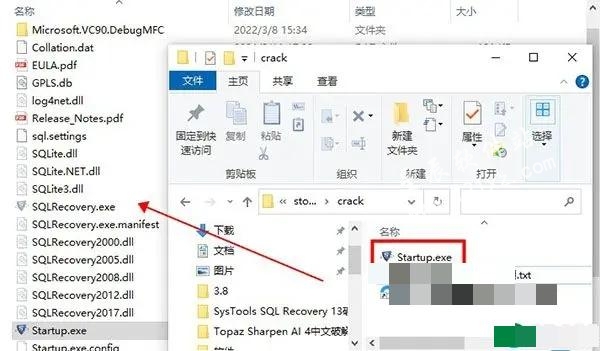
10、在跳出的窗口中点击第一项“替换目标中的文件”
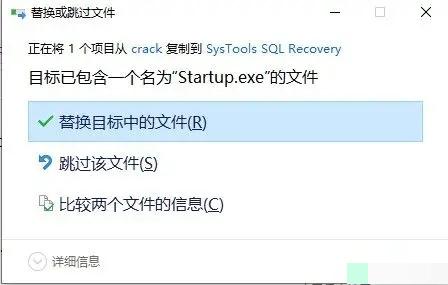
11、最后运行软件即可开始免费使用,破解完成
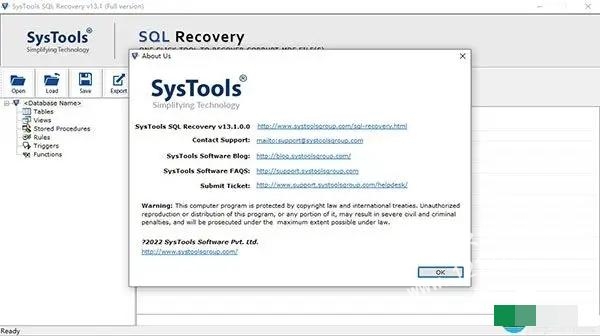
一、 快速SQL恢复
恢复损坏的MDF和NDF文件,运行软件以从存储它的位置恢复MDF和NDF文件
1、开始 » 所有程序 » SysTools®SQLRecovery。将出现以下屏幕:
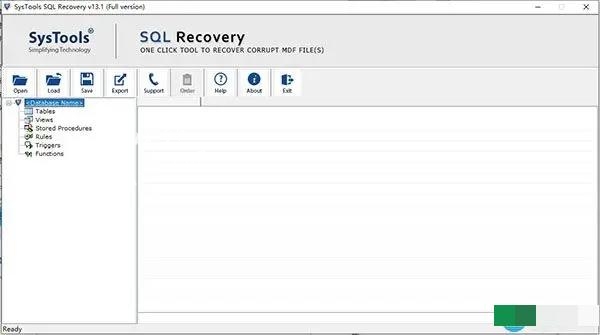
2、打开MDF文件,将提供从第一个屏幕中存储的位置打开 MDF文件的选项:
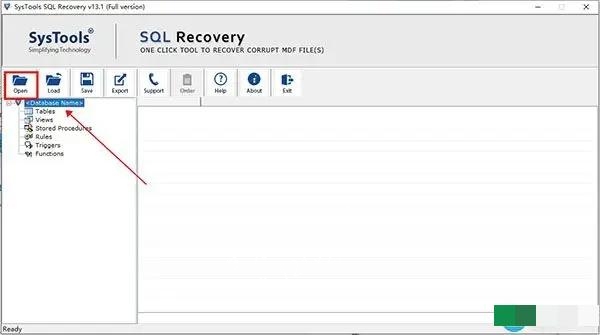
3、选择快速扫描以正常损坏数据库文件。可以选择此选项以更快地扫描MDF文件。如果要自动检测 MDF文件的SQL Server版本,请选中“ 自动检测”选项:
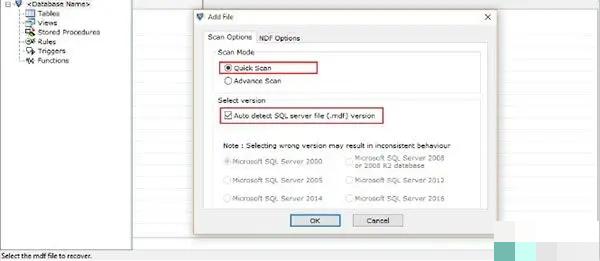
4、在MDF文件上执行快速扫描操作后,SQL恢复软件将显示扫描报告
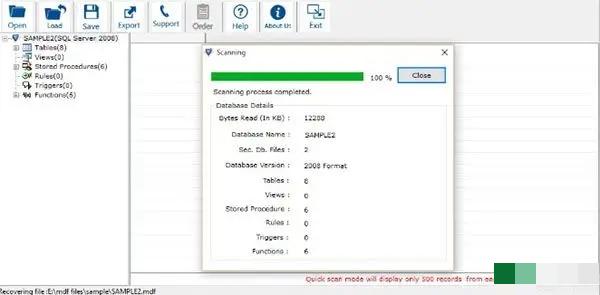
5、软件将提示快速扫描结果的注释,如果快速扫描未找到预期结果,则建议使用高级扫描:
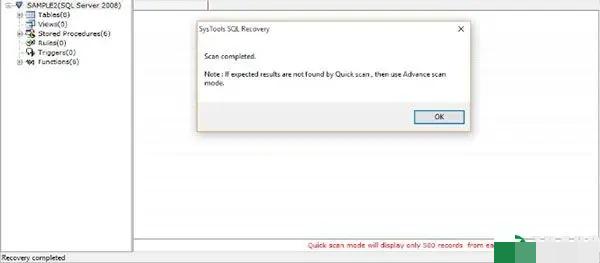
二、 提前(自定义)SQL恢复
高级恢复选项以恢复高度损坏的MDF和NDF文件。
1、开始 » 所有程序 » SysTools®SQLRecovery。
2、SQL Recovery工具将提供从存储位置打开 MDF文件的选项:
3、浏览MDF文件。现在,选择损坏的MDF文件,然后单击“ 打开 ”。
3、为高度损坏的数据库文件(MDF / NDF)选择高级扫描。检查自动检测选项,以自动检测MDF文件的SQL Server版本:
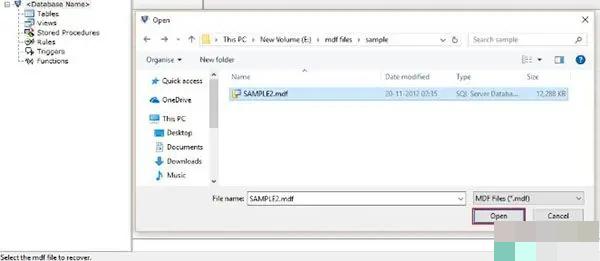
4、您也可以手动选择MDF文件的SQL Server版本。
5、选择NDF选项,这是第二个选项卡。选择第一个单选按钮以自动检测NDF文件:
6、选择第二个单选按钮手动添加NDF文件,然后单击添加文件/添加文件夹选项以添加要恢复的NDF文件。
7、选择NDF文件后,即SQL Server的辅助文件。单击确定:
8、该软件将显示所选MDF文件的摘要详细信息,并将自动扫描SQL Server数据库的MDF文件。
9、您还可以在.str文件中保存MDF文件扫描。如果要保存.str文件,请单击提示屏幕上的“ 是 ”按钮,否则单击“ 否”。
10、选择保存.str文件的位置,然后单击“ 保存”:
11、预览数据库项目,预览恢复的MDF和NDF文件数据库:软件将显示修复的MDF和NDF文件的重要内容,如; 表,触发器,存储过程,视图等
12、导出MDF或NDF文件,将显示所有表,触发器和所有其他元素。单击“ 导出”开始导出已恢复的数据库。
13、口选择,要导出数据库,请选择用于将导出的数据库保存为的输出格式:
SQL Server数据库
SQL Server兼容脚本
1、SQL文件恢复
SQL Recovery Software是修复SQL表,还原存储过程,函数,视图,规则,触发器和关联的主键,唯一键,数据类型以及SQL数据库的所有其他组件的有用实用程序。
2、两种方式修复SQL数据库
SQL数据库恢复软件为您提供两种扫描模式。选择“ 快速扫描”选项以解决常规数据库损坏,选择“ 高级”模式以解决严重的SQL Server数据库损坏。
3、MDF和NDF文件恢复
您可以恢复主数据库和辅助数据库,即MDF和关联的NDF文件。MDF Recovery软件将扫描这两个文件,并恢复已删除表的数据。您也可以预览其中的所有组件。
4、恢复已删除的SQL表的数据
您可能会无意或无意中删除了某些SQL表。在这种情况下,SQL数据库修复工具将帮助您恢复大多数已删除的SQL数据库表。它还可以恢复已删除的存储过程,函数,触发器,索引,规则,视图等。
5、SQL 2016/2017/2019数据库恢复导出
该软件为市场上最新的SQL Server 2019版本提供支持。您无法恢复SQL Server 2017、2016、2014数据库,但还可以将其进一步导出到2019、2017、2016和2014版本的SQL Server数据库中
6、支持主/外键
提供了对密钥和数据库表的恢复的支持。都; 软件执行数据库导出后,将支持主键和外键
7、支持用户定义的架构
具有标准和用户定义模式的数据库表受支持并可导出。即使相应的表包含用户定义的模式,也将支持数据库的恢复。
8、支持Windows 64位OS版本
作为基于Windows的应用程序;该软件支持包括10在内的所有Windows版本。除此之外,该软件还提供对这两种版本的支持;32和64位版本。
9、选择保存大文件扫描
扫描完MDF和NDF文件后,可以将扫描的文件另存为.str文件到所需位置。这样可以节省扫描时间;如果过程在两者之间关闭;稍后,您只需加载已保存的.str文件即可重新开始。
10、预览数据库组件
将在其内置的数据库查看器中预览所有扫描和恢复的数据库项目,例如表,列,键,索引,触发器,过程,函数以及项目计数。
11、自动检测SQL Server版本
该软件足够智能,可以自动检测MDF或NDF文件的SQL Server版本。但; 如果您知道SQL Server的实际版本,则建议手动检查相应的SQL Server版本。
12、导出到SQL Server数据库
此导出选项适合您;如果要将SQL Server数据库从MDF文件还原到实时SQL Server数据库中。在这里,您需要提供数据库凭据,例如服务器名,数据库名;用户名和密码等。软件还提供了动态的“排序规则设置”功能,可以导出各自环境中任何语言的已恢复SQL数据库。
12、导出为兼容的SQL脚本
将文件导出到与SQL Server兼容的SQL脚本时,将创建一个.sql文件。您可以轻松地将其保留在任何计算机上,并用于在任何SQL Server上还原数据。
14、导出架构/架构和数据
SQL文件修复工具允许您仅导出具有所选表,过程等架构的数据库。或者,您可以导出其中包含架构和数据的表。15、支持XML数据类型
SQL恢复工具也将恢复XML数据。如果您已经创建了XML类型的列和变量,或者在SQL Server数据库中存储了XML文档。
16、导出选择性SQL文件
您可以从MDF或NDF文件中导出选择项并保存。您可以检查或取消选中文件和文件夹。
17、怀疑SQL数据库恢复
避免使用SQL MDF数据库恢复工具将SQL数据库标记为“可疑”的问题。如果由于文件SUSPECT错误而无法连接数据库,则修复并恢复SQL数据库。
18、先进的数据类型支持
现在,SQL数据库恢复工具正在支持从SQL数据库恢复的其他高级数据类型,其中包括:Datetime2,datetimeoffset,sql_variant,hierarchyid,geometry和geography数据类型。此外,还支持ASCII和Unicode XML数据类型。
一、将损坏的SQL文件导出为SQL Server数据库
1、如果使用此身份验证模式访问数据库,请输入SQL Server名称并选择Windows身份验证。
如果您使用的是SQL Server身份验证,请输入SQL Server的SQL Server名称和登录凭据
2、选择“ 创建新数据库”以在其上导出恢复的数据,或选择“ 导出到现有数据库”以覆盖现有数据库上的已恢复数据库。
软件提供将恢复的数据导出到预先存在的或新创建的数据库的选项
软件提供通过创建新数据库导出恢复数据的选项。只需键入数据库名称,该名称尚未在SQL Server数据库中创建。现在,单击复选框以导出所需的数据库组件
3、选择以下任一选项:仅使用架构或架构和数据导出MDF文件。
如果仅使用模式保存数据库组件(表/视图/过程),则软件将导出所选数据库组件的模式/结构。
接下来,软件将仅使用模式选项确认要导出的数据
屏幕上将出现“ 导出已完成 ”窗口,确认数据库已成功导出。点击确定:
软件将显示导出记录的状态。单击关闭。
软件要求您将详细信息导出到.csv文件。单击是。
浏览文件夹以保存.csv文件,或者您也可以创建一个文件夹以导出.csv文件详细信息。
您可以打开它来检查.csv文件的详细信息。
您还可以通过在SQL Server中扩展数据库来查看已恢复的数据库。
4、如果要使用模式和数据保存数据库组件,请选择“ 使用模式和数据”并单击“ 导出”,软件将使用所选组件的数据导出模式。
接下来,该软件将要求您导出已删除的记录。单击是。
屏幕上将出现“ 导出已完成 ”窗口,确认数据库成功导出。单击确定:
该软件将显示导出记录的状态。单击关闭。
软件要求您将详细信息导出到.csv文件。单击是
浏览文件夹以保存.csv文件,或者您也可以创建一个文件夹以导出.csv文件详细信息
您可以打开它来检查.csv文件的详细信息
要检查SQL Server上恢复的数据库,只需展开数据库。
5、导出到现有数据库
此选项允许您将数据库导出到现有数据库。一旦服务器名称和身份验证成功完成,你只需要获取上要覆盖恢复数据库的数据库。
成功获取数据库后,只需通过选中或取消选中它们来选择数据库组件。
接下来,选择以下任一选项:使用仅架构或使用架构和数据导出MDF文件。
如果仅使用模式保存数据库组件(表/视图/过程),则软件将导出所选数据库组件的模式/结构。
屏幕上将出现“导出已完成”窗口,确认数据库已成功导出。单击“确定”
该软件将显示导出记录的状态。单击关闭。
软件要求您将详细信息导出到.csv文件。单击是。
浏览文件夹以保存.csv文件,或者您也可以创建一个文件夹以导出.csv文件详细信息。
您可以打开它来检查.csv文件的详细信息。
要在SQL Server上检查已恢复的数据库,只需展开数据库。
如果要使用模式和数据保存数据库组件,请选择“ 使用模式和数据”并单击“ 导出”,软件将使用所选组件的数据导出模式。
接下来,该软件将要求您导出已删除的记录。点击是的。
屏幕上将出现“ 导出已完成 ”窗口,确认数据库已成功导出。单击确定:
该软件将显示导出记录的状态。单击关闭。
软件要求您将详细信息导出到.csv文件。单击是。
浏览文件夹以保存.csv文件,或者您也可以创建一个文件夹以导出.csv文件详细信息。
您可以打开它来检查.csv文件的详细信息。