
软件大小:46.9MB
软件语言:简体中文
软件授权:官方版
软件类别:实用工具
软件等级:
更新时间:2023-09-01
应用平台:Win10/Win8/Win7
50%
50%
本地下载
apowerrec是一款功能强大操作简单的屏幕录像软件,它有着比较清爽明了的界面,用来录制屏幕是个非常好的选择,很多人电脑内必备的屏幕录制工具就是它,非常优秀好用哦!而且小编为你们提供的是“apowerrec免安装版”,该版本不需要安装,直接双击程序就能运行,同时能够支持中文语言,更加方便国内用户使用。软件能够帮助你录制任意操作画面,帮你音画同步录制电脑桌面操作、在线会议、娱乐视频等所有活动,提供了全屏录制、区域录制、画中画等多种录制视频模式,满足不用用户的录制要求,让用户轻松搞定聊天视频录像及教学视频。不仅如此,软件的功能是相当丰富的,最值得一提的是它能够在录制完成视频时对视频进行实时编辑,也能支持在录制后,使用高级编辑功能,增加视频特效什么的,让你的视频更加完美好看。此外,软件还能将录制好的视频转换为MP4、AVI、WMV、MOV等多种格式,满足用户全方位需求,是个很难得的屏幕录制神器,有需要的朋友欢迎来本站下载。
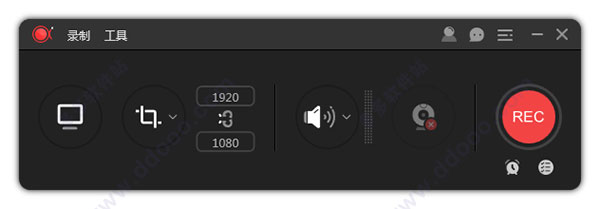
在本站下载解压,得到软件包,直接打开便可使用,无需再次激活;
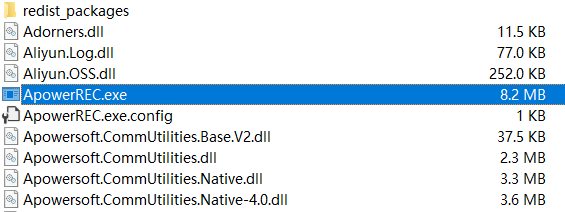 1、选择录制范围
1、选择录制范围
选择“录屏幕”模式。
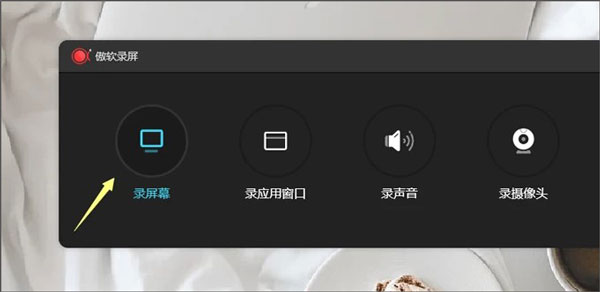
点击模式右侧的向下箭头后展开多种录屏模式。可选择全屏、区域以及自定义等多种录屏选项。
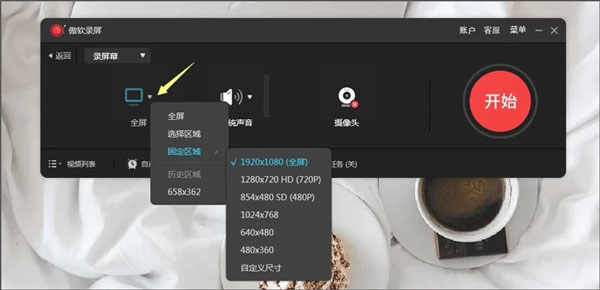
2、选择音源输出
点击“系统声音”右侧向下箭头以展开录音选项。可选择录制系统音、麦克风声音、两者均录或两者均不录。同时,也可进入声音选项检查所选系统音是否为电脑声音设置中的默认系统音,以及所选麦克风声音是否与插入麦克风设备匹配。
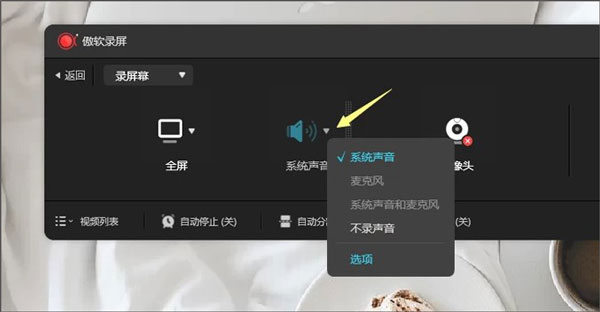
3、摄像头录制
插入摄像头设备后,点击“摄像头”并选择插入的摄像头设备名称。若软件未检测到该设备,可重启软件一次,软件会重新检测到摄像头设备。
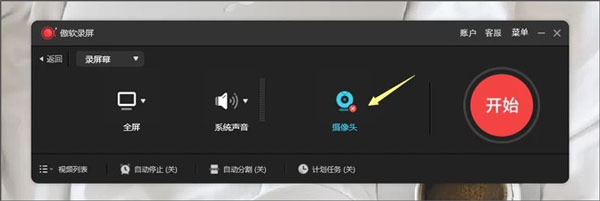
4、点击“REC”按钮或按下快捷键(F7)开始录制。当倒计时结束时,软件会立即录制屏幕。
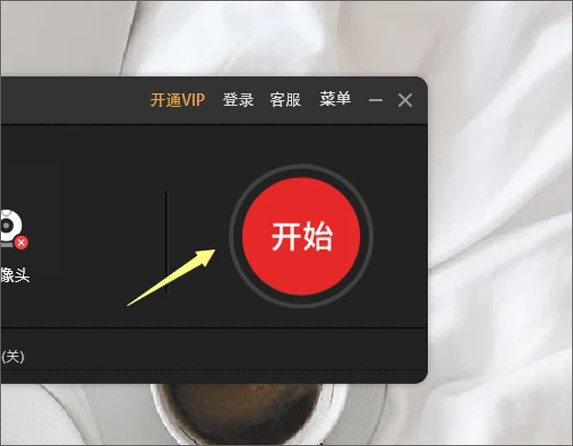
5、悬浮框
录制开始后,会出现一个录制工具栏。可以在设置中选择录制开始后不显示该工具栏,或者将工具栏贴放在电脑屏幕边缘,八秒左右之后工具栏会隐藏在屏幕边缘。
工具栏提供涂鸦工具、聚光灯、缩放录制以及截屏功能。该截屏功能使用时画面会出现一瞬的闪动,即截屏完成。截屏的图片同样可在软件主界面左下角的视频列表中查看到。
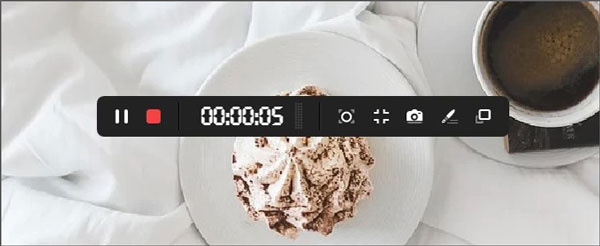
6、屏幕涂鸦功能
录制过程中点击录制工具栏的第四个图标即可展开涂鸦工具栏,并在录制的屏幕上注释线条、箭头、文字、序列等等。
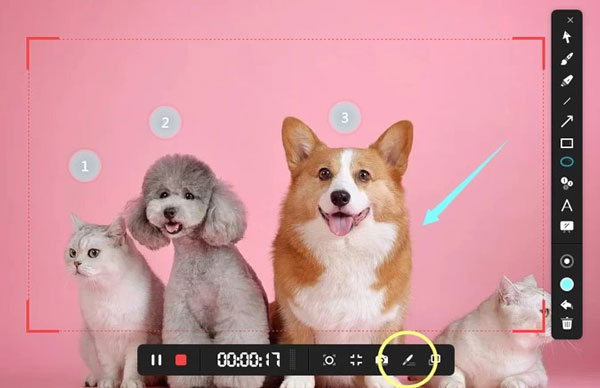
7、白板功能
同样地,通过上一步展开涂鸦工具栏后,可在右侧工具栏上找到白板功能。展开白板后,可在白板上注释内容,尤其适合教学、演示、解释视频内容等。
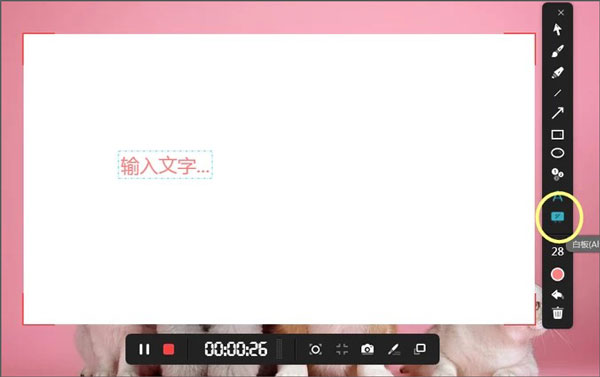
1、录制任意操作画面
能够帮你音画同步录制电脑桌面操作、在线会议、娱乐视频等所有活动。它提供全屏录制、区域录制、画中画等多种录制视频模式,让用户轻松搞定聊天视频录像及教学视频。
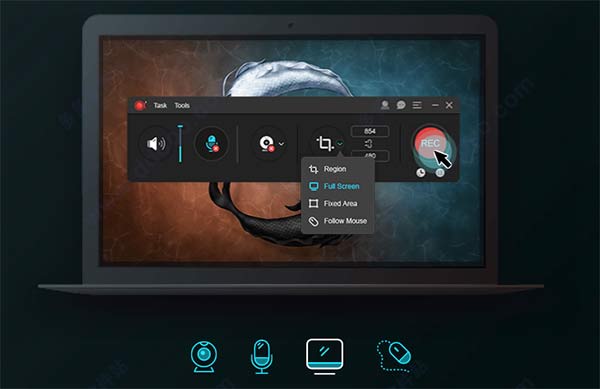
2、功能丰富
①编辑视频
支持实时编辑视频录制画面,也支持在录制后,使用高级编辑功能,增加视频特效
②录制摄像头
既可以单独录制摄像头画面,也可以录制画中画效果
③任务录制
支持两种任务录制功能,即电脑屏幕/摄像头定时计划任务录制和跟随录制功能
④转换视频
将录制好的视频转换为多种格式,如:MP4、AVI、WMV、MOV等
⑤快速截图
一键屏幕截图,并自动将图片保存到电脑
⑥高品质录音
支持高品质的录制声卡及麦克风中的声音,允许用户调节音量及自定义音源
录屏工具栏灵活,参数设置指导清晰,且能够原画导出视频,是用户的不二选择。
3、跨平台操作,兼容多设备
不仅仅是Windows/Mac录屏软件,还是一款能够支持移动设备录屏工具:轻松帮助安卓手机录像,也能灵活支持iPhone录屏。iOS用户可以直接将手机屏幕画面,原画投射到PC/Mac上;安卓用户既可以在PC端投影录屏,也可以直接在手机端录制。
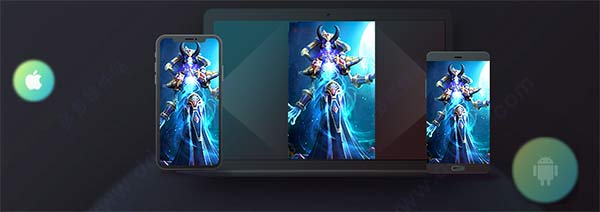
4、快速提升工作及生活效率
①商业用途
可用于录制APP展示视频或视频会议记录,声音、演示及摄像头画面均可超清录下来。
②教学演示
此视频录像软件能让你的演示更加生动:可用其录制在线教学视频及添加注释,让观看者更直观的了解重点。
③学习
轻松制作超棒的学习素材,非常适用于录制直播课程,在线会议等相关网络在线视频。
④游戏娱乐
原画记录游戏精彩画面及截取精湛操作图片,并将其分享到各大平台,与他人分享。
⑤通用功能
使用该录屏工具可以做好视频通话记录、现场问题录制反馈及视频技术支持等。
5、多平台分享
录屏及截图后,可以使用这款多平台录屏软件,直接与朋友、家人及全世界用户分享生命中美好的瞬间。
①截图后,可将图片直接上传到免费的图片存储空间screenshot.net/zh,获取链接后,立即跟朋友们分享!
②允许用户完成高品质录像后,将视频上传到ShowMore网站,并对其进行管理及分享。
③仅需创建成功可用的FTP连接,就能直接将录制完成的视频上传到FTP服务器。
④支持将录制视频一键上传,与订阅的粉丝即刻共享!

6、多系统支持
支持Windows、Mac、Android、iOS多平台录屏。
如果录制某个应用的操作,软件的跟随录制功能非常适用。亮点在于:无需手动停止,它就能在你退出跟随录制的软件后,自动结束录制任务。
具体的操作如下:
1、开启想要录制的软件,点击“任务”>“跟随录制”,将“启用跟随录制”勾选。
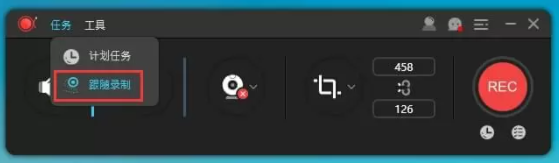
2、跟随程序:在“跟随程序”下拉菜单中选择好想要跟随录制的软件,该下拉列表中会出现所有在电脑中已启动的软件名称。如果暂时未找到相关应用,点击“刷新”重试。
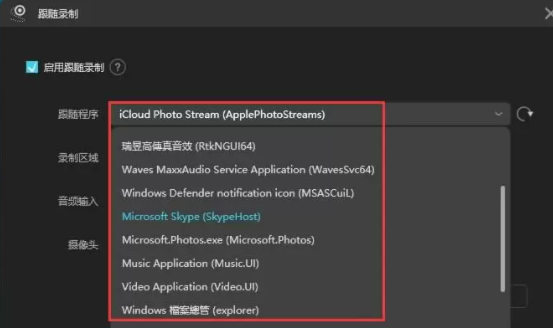
3、录制区域:设置好想要录制的区域,提供全屏或通过拖拽蓝色选框来自定义想要跟随录制的区域。如果你只想录制声音,在录制区域中选择“无”就行。
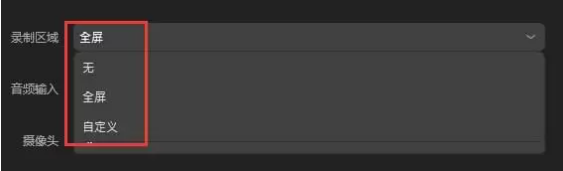
4、音频输入:可选无声音、系统声音、麦克风、系统声音和麦克风。
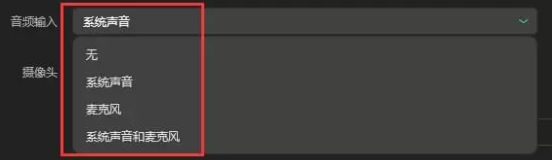
摄像头:如果想要录制摄像头画面,直接选择在电脑中已接入的摄像头。如果不需要录制摄像头画面,选择无即可。
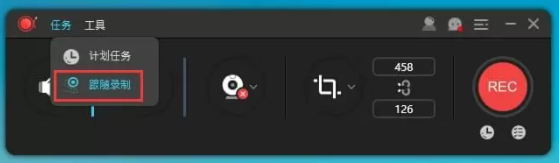
设置完以上参数后,点击“确认”,软件就会根据你的设置,直接跟随录制该程序了;当你退出正在录制的程序,跟随录制也会相应的自动结束。如果你想手动停止,可以点击红色的“停止”来结束任务。
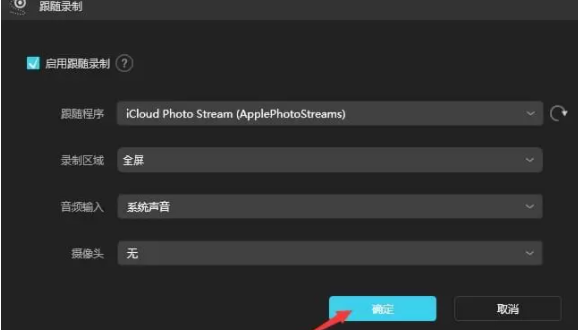
以上就是软件怎么使用跟随录制功能的全部介绍了,希望对你有所帮助。
1、商业用途
ApowerREC 可用于录制APP展示视频或视频会议记录,声音、演示及摄像头画面均可超清录下来。
2、教学演示
此视频录像软件能让你的演示更加生动:可用其录制在线教学视频及添加注释,让观看者更直观的了解重点。
3、学习
轻松制作超棒的学习素材,非常适用于录制直播课程,在线会议等相关网络在线视频。
4、游戏娱乐
原画记录游戏精彩画面及截取精湛操作图片,并将其分享到各大平台,与他人分享。
5、通用功能
使用该录屏工具可以做好视频通话记录、现场问题录制反馈及视频技术支持等。