
软件大小:15MB
软件语言:简体中文
软件授权:官方版
软件类别:图形图像
软件等级:
更新时间:2023-09-01
应用平台:Win10/Win8/Win7
50%
50%
本地下载
WidsMob ImageConvert 2021破解版这款软件大家都很熟悉吧?它是一款非常强大的图片处理软件。该软件界面简洁,操作起来也十分方便,广泛的应用于各大人群手中,也受到了一致的好评与青睐。此外,能够批量调整字体,样式,颜色,不透明度,大小等等,想怎么设置就怎么设置,满足于不同人群的需求。并且,还能够预览,可以大大的提高工作效率的同时还可以节省不必要的麻烦。有了这款软件之后,就可以轻松处理图片问题了。值得一提的是,今天我给大家带来的是:“WidsMob ImageConvert 2021破解版”,该版本是经过大神精心破解过的,文件夹里面附带了破解补丁,可完美激活该软件,完成后就可以免费使用里面所有功能哦,简直不要太舒服哦。下文我还精心准备了一份详细的图文安装破解教程,有需要的用户可以参考一下!不仅如此,支持输入各种图像格式,其中包括:png,jpg,jpeg,bmp,gif,tif,tiff,heif,heic,svg,3fr,ari,arw,bay,crw,cr2等等,无需为转码而烦恼。觉得不错的朋友还在等什么,快来下载体验吧!
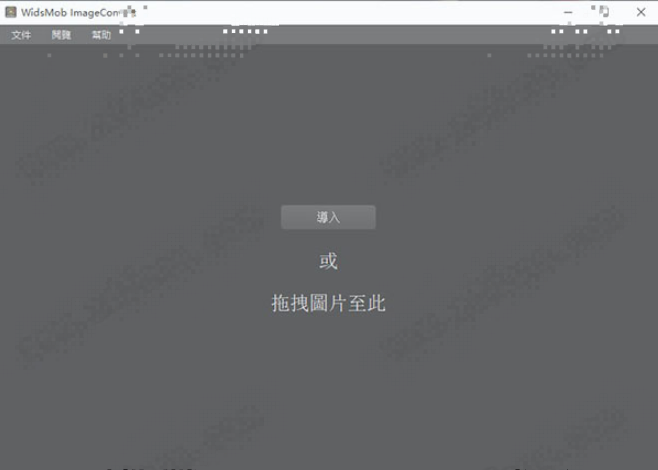
1.在本站下载好数据包后进行解压得到安装程序,鼠标双击运行进入安装向导点击“next”进入下一步
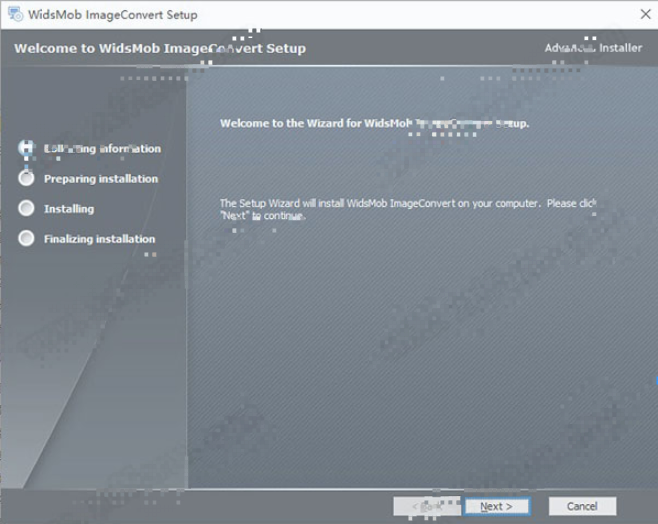
2.选择安装位置,默认路径为“C:Program Files (x86)WidsMob Technology Co., LimitedWidsMob ImageConvert”,建议最好不要安装到系统盘(C盘)
4.软件安装需要一些时间请耐心等待即可
5.当安装完成后点击“finish”即可退出安装向导
6.安装完成后先不要运行,回到刚才下载的数据包中将“fix”文件夹中的破解文件复制道软件的安装目录中替换原文件即可
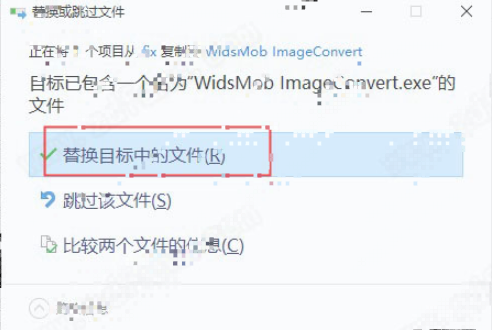
8.最后软件软件即可开始免费使用,破解完成
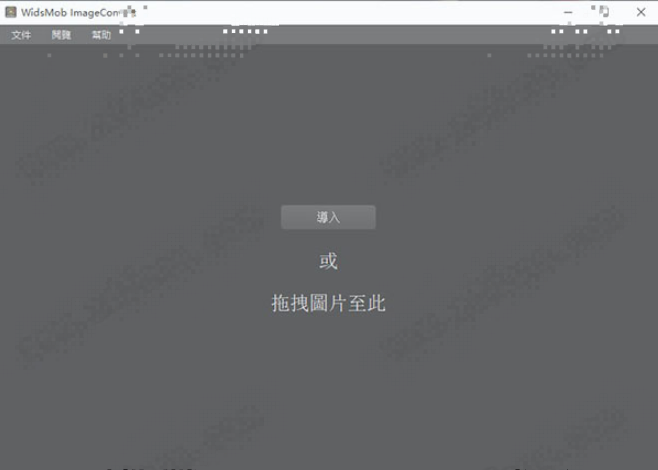
1、强大的图像转换器可轻松处理批量照片转换
支持从Nikon,Canon,Sony等导入各种图像格式,包括JPG,JPEG,PNG,BMP,TIFF和著名的RAW格式,并将它们批量转换为广泛使用的JPG,TIFF,PNG和BMP文件。
2、其他编辑工具
通过按宽度,高度,百分比或自定义更改大小,重命名图像文件,添加图像或文本水印,添加纯色或渐变颜色边框以及将照片向左,右或180度旋转来批量转换图像,以使转换过程更加个性化。
3、支持的输入和输出格式
支持的输入图像格式 png,jpg,jpeg,bmp,gif,tif,tiff,heif,heic,svg,3fr,ari,arw,bay,crw,cr2,cap,dcs,dcr,dng,drf,eip,erf,fff,iiq, k25,kdc,mef,mos,mrw,nef,nrw,obm,orf,pef,ptx,pxn,r3d,raf,raw,rwl,rw2,rwz,sr2,srf,srw,x3f
支持的输入RAW格式相机 Adobe Digital Negative(DNG),AgfaPhoto,阿尔卡特,Apple QuickTake,ARRIRAW格式,AVT,堡盟,Blackmagic URSA,佳能PowerShot,佳能IXUS 160(CHDK hack),佳能EOS,卡西欧,Contax N Digital,Creative PC-CAM 600, DJI 4384×3288,DxO ONE,Epson R-D1,Foculus 531C,富士,哈苏,Imacon Ixpress,ISG 2020×1520,柯达,Leaf,Leica,联想A820,Logitech Fotoman Pixtura,Mamiya ZD,Matrix 4608× 3288,Micron 2010,美能达,摩托罗拉PIXL,尼康,奥林巴斯,OmniVision OV5647,松下,宾得,第一阶段,Photron BC2-HD,Pixelink A782,宝丽来x530,Redcode R3D格式,理光,禄来d530flex, RoverShot 3320af,三星,Sigma,Sinar, SMaL,索尼,STV680 VGA
支持的输出图像格式 JPEG,JPEG-2000,PNG,TIFF,BMP
4、转换RAW
批量转换RAW。无论是使用DSLR相机的RAW格式还是混合格式的图像,都可以将照片转换为JPEG,JPEG 2000,PNG,TIFF,BMP等。而且,高级算法的速度是原来的6倍,可以将RAW格式转换为JPEG和其他照片格式。
5、编辑照片
照片编辑功能。在4种不同的模式下按宽度,高度,百分比和自由度调整照片大小,甚至可以放大小图像。您还可以批量旋转具有不同角度的视频,以不同的颜色模式添加边框或框架。
6、加水印
加水印。不仅添加字幕和图像作为水印,而且还允许您批量调整字体,样式,颜色,不透明度,大小,角度,位置等。您可以立即预览在所有照片上应用的效果,以获得最佳效果。
7、即时预览
即时预览。应用照片效果或添加水印时,可以从界面中即时预览所有图像文件的结果。您还可以单击“预览”以简单的过程详细检查每个图像的结果。
8、方便使用的
方便使用的。设置以原始名称覆盖文件,一键关闭以关闭并恢复为原始图像。多种设置可调整大小,添加水印等以获得最佳效果。转换速度快,可以享受与程序的转换。
1、如何批量导入图片
您可以将所有图片从桌面直接拖放到。如果需要,您还可以尝试以下步骤从不同的文件夹导入照片。
步骤1:启动软件
第2步:在顶部选择“文件”
第3步:选择“导入”以添加图像
2、如何导入新照片
如果您忘记上传某些照片却已经开始编辑照片怎么办?好了,您可以在整个过程中随时添加新照片。可以自动将您以前的更改应用于该照片。
步骤1:从“文件”下拉菜单中选择“导入”
第2步:在计算机上查找该图片
第3步:点击“打开”以添加新照片
3、如何选择所有图像
当然,您可以通过拖动手动选择所有照片。但是,如果将大量图像导入软件,则需要很长时间才能完成该过程。因此,您可以使用另一种方式在短时间内选择所有照片。
步骤1:点击工具栏上的“编辑”
第2步:选择“全选”选项
4、用户指南
您可以在线看到许多照片编辑器,例如照片缩放器,照片转换器等,要获得多合一的照片编辑器并不容易。幸运的是,您找到了软件,它提供了易于使用且功能强大的照片编辑滤镜。因此,您可以轻松地调整大小,重命名,旋转,调整边框,添加文本水印和图像水印。
预览图标图像转换
步骤3:点击“预览”以查看详细信息
第4步:选择右上角的“完成”以退出
5、如何删除照片
删除不需要的照片非常容易。并且照片删除不会影响剩余的照片。此外,您还可以删除所有图片以在此处导入新项目。
第1步:选择上传的照片
第2步:找到顶部的删除图标
第3步:点击带有“删除所选内容”的图标以删除照片
6、自由调整所有图像的大小
您会在右侧面板中看到6个图标。选择第一个以首先找到照片调整大小窗口。首先,请确保已触发顶部的开-关选项。否则,您将无法访问以下过滤器。
7、如何按宽度调整照片大小
步骤1:在“模式”中选择“按宽度”
步骤2:以像素为单位填写照片的宽度
步骤3:输入“解决方案”空白
步骤4:如有必要,勾选“放大较小的图像”
8、如何按高度调整照片大小
步骤1:在“模式”中选择“按高度”
步骤2:以像素为单位输入照片高度
步骤3:以像素或英寸为单位填写照片分辨率
第4步:如果需要,请标记“放大较小的图像”
9、如何按百分比调整照片大小
步骤1:在“模式”中单击“按百分比”
步骤2:写下相片调整大小的百分比
步骤3:输入照片分辨率
第4步:在“放大较小的图像”之前打勾
10、如何自由调整照片大小
步骤1:在“模式”菜单中选择“免费”
步骤2:以像素为单位填写“宽度”和“高度”选项
步骤3:输入您的目标照片分辨率
步骤4:勾选“放大较小的图像”以放大图像
11、自动重命名照片
好了,您可以移动到名称为“Rename”的第二个图标来轻松更改新名称。换句话说,可以帮助您以智能的方式重命名所有转换后的照片。
步骤1:将开-关选项打开为蓝色状态
步骤2:输入“前缀”,“后缀”和“新名称”的空白
步骤3:填写“开始于”选项
12、旋转照片
要批量旋转照片吗?您来对地方了。允许用户一键将照片批量向左,向右或180度旋转。
第1步:触发顶部的开关选项
第2步:在“否”,“向左旋转”,“向右旋转”或“180”之前打勾
第3步:立即查看旋转的照片