
软件大小:8.13MB
软件语言:简体中文
软件授权:官方版
软件类别:系统相关
软件等级:
更新时间:2023-09-01
应用平台:Win10/Win8/Win7
50%
50%
本地下载
ChrisPC CPU Booster是一款功能非常强大的CPU优化软件,它的主要作用就是帮助你优化处理器,让电脑系统一直保持着最佳性能,不管是运行程序还是玩游戏都将有很好的状态,是很多人电脑中必备的工具。该软件界面非常直观明了,你可以看到你电脑CPU的使用情况,一切都是那么的一目了然,软件的兼容性十分不错,它可以支持各个版本的系统,操作也简单,小白用户也能轻松上手操作,你可以通过界面上的图形直观的看到计算机的性能。通过该应用你可以控制计算机的处理器,当检测到多核处理器时,还会在使用最少的处理器核上自动运行应用程序和游戏,这样可以确保正确使用计算机上的所有处理核心,并为应用程序提供尽可能多的运行能力。该软件的功能强大到你无法想象,可以调整前台和活动应用程序的处理器优先级设置,一切都可以自定义,有需要的朋友快来下载吧!
PS:本站为你们提供的是“ChrisPC CPU Booster破解版”,安装包内置破解补丁,可以轻松激活程序,解锁全部功能,具体教程可以参考下文。
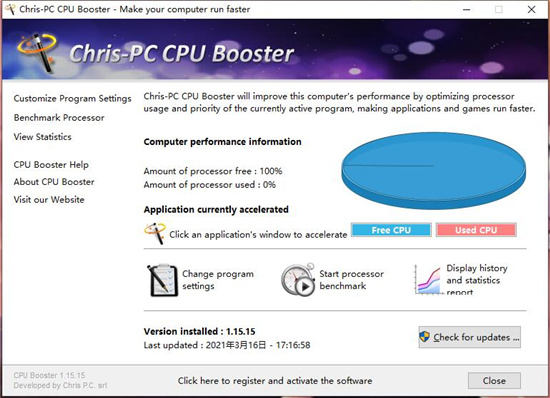
1、在本站下载并解压,得到setup.exe安装程序和fix破解文件夹

2、双击setup.exe运行,勾选我接受协议,点击next
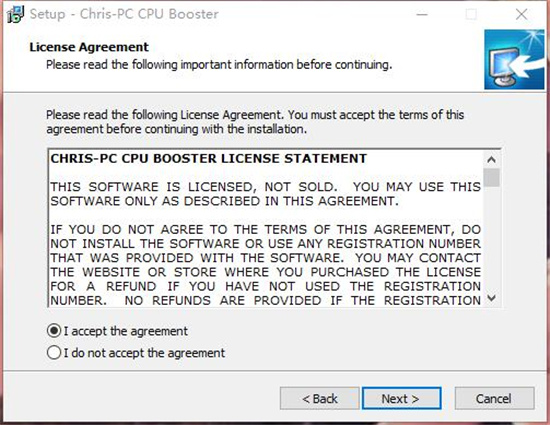
3、选择软件安装路径,点击next
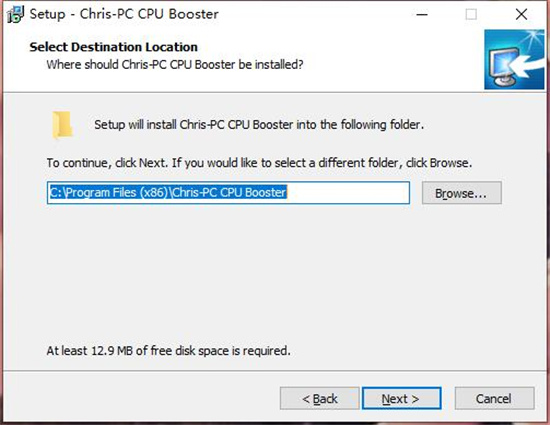
4、点击accept
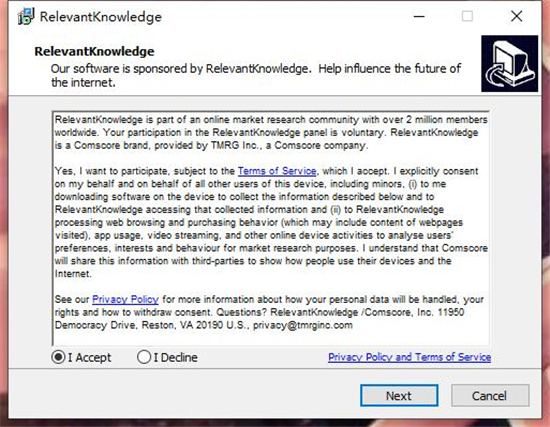
5、继续点击install安装,如图所示,选择任意信息
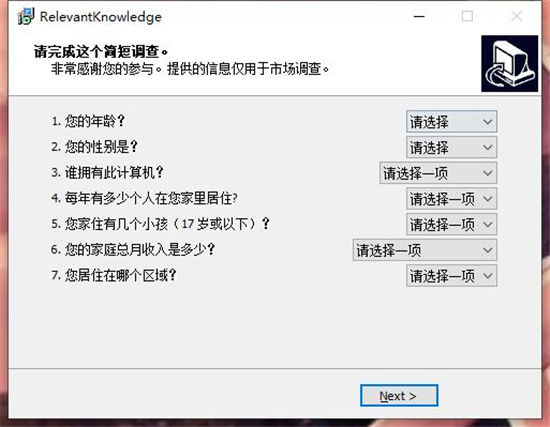
6、安装完成,去勾选运行软件选项
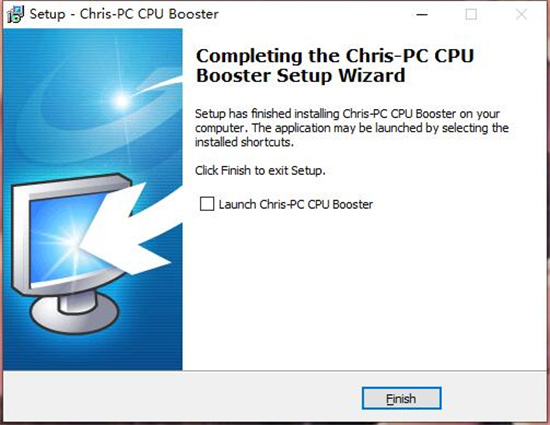
7、将fix中的CPUBooster.exe复制到安装目录中,点击替换目标中的文件
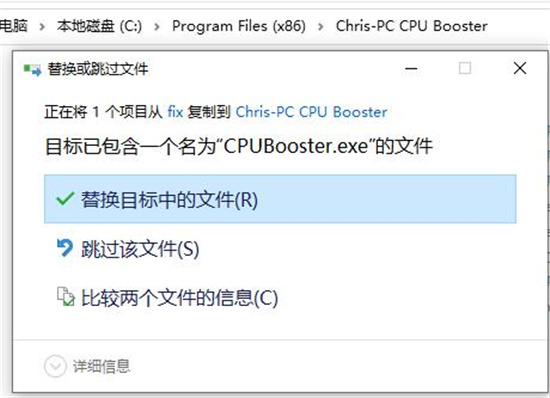
1、与Windows 10,Windows 8,Windows 7,Windows Vista,Windows XP,Windows Server 2012,Windows Server 2008和Windows Server 2003完全兼容。不再支持Windows 95、98,Me和NT的早期版本。
2、与Windows 10,Windows 8,Windows 7,Windows Vista,Windows Server 2012和Windows Server 2008的所有32位和64位版本完全兼容。软件已在64位平台上进行了全面测试,以确保完全兼容。还与Windows XP和2003的32位版本完全兼容。
3、添加了新设置,以防止同时加速多个应用程序,从而确保只有一个应用程序具有最高的处理器优先级。
4、新的应用程序加速引擎运行速度更快,并支持将处理器优先级从低设置为高。还添加了阻止列表功能,以允许用户阻止应用程序被加速。
5、新的理想处理器设置会自动将应用程序设置为使用未充分利用的处理器内核。
6、添加了新的处理器基准测试功能,以估算计算机处理器的速度和稳定性。
7、整个软件已完全重写,此版本未使用任何旧代码。
8、新的和改进的现代用户界面,易于使用和直观,并符合Windows用户界面准则。
9、现在支持Windows主题和自定义颜色,还支持多达192个DPI字体和图形缩放。
10、该软件支持多种语言以及所有可见文本的翻译,从而使全世界的用户都可以使用其母语使用。
11、可以直接从应用程序内部下载和安装软件更新,而无需访问我们的网站。
1、您可以控制计算机的处理器。应用程序如何运行有助于确定计算机系统的性能。几乎所有应用程序和游戏都编写为仅在具有正常处理器优先级设置的情况下运行,并且只能在多核处理器上运行,而没有针对运行哪个内核。处理器优先级设置指示计算机内部的处理器应如何处理应用程序和游戏。显然,在玩游戏或编辑图片或视频时,您需要尽可能多的处理能力。在Windows中,即使有几个正在运行的应用程序,仍然指示处理器将所有应用程序和游戏视为同等对待,并且如果另一个应用程序需要中断CPU周期,则允许这样做。大多数软件公司从不费心提高应用程序的处理器优先级设置,因为他们不了解处理器优先级设置,或者希望应用程序在每台计算机上都运行相同的操作,这可以帮助他们解决技术支持问题。处理器优先级设置的这种相等性维持了计算机系统上的稳定性,但没有考虑某些应用程序可以并且应该利用的性能。
2、可以调整前台和活动应用程序的处理器优先级设置,以保持计算机的稳定性,但更着重于计算机性能。当检测到多核处理器时,还会在使用最少的处理器核上自动运行应用程序和游戏。这样可以确保正确使用计算机上的所有处理核心,并为应用程序提供尽可能多的运行能力。一旦安装了,它就开始监视哪个应用程序当前是活动的应用程序,其处理器优先级设置将提高为“高”,这指示处理器应将此应用程序赋予所有其他应用程序最高的优先级,并且将该应用程序分配给最少使用的处理核心。这使应用程序对处理器的关注超过了所有其他应用程序,仍然允许其他应用程序运行,但是被加速的应用程序具有比处理器更高的优先级,并具有更多的线程和处理能力,从而使该应用程序运行速度更快。当您关闭应用程序或将其切换到另一个程序时,新应用程序将被加速,并且先前的应用程序将恢复为原始处理器优先级设置。这始终可以确保前台和活动应用程序始终得到加速,并且所有其他应用程序均以默认处理器优先级设置运行。
3、例如,许多在计算机上玩视频游戏的人通常会在启动和玩游戏之前关闭尽可能多的程序。他们这样做的原因是为了避免这些应用程序占用宝贵的周期和内存。几乎所有游戏都以默认的正常处理器优先级设置运行,并且没有针对要运行的处理核心,而借助,这些游戏被提升为“高处理器”优先级设置并分配给具有更多可用功能的处理核心;通过指示处理器应该比其他所有正在运行的应用程序给予最大的关注,从而使游戏运行更快。您可以使用轻松地提高帧速率,并缓慢地减少地图加载和图形加载的延迟。 不仅适用于游戏,而且适用于需要大量处理器能力的任何应用程序,例如视频编辑和照片编辑软件通常需要快速处理器,可使这些应用程序运行得更快并减少处理量编辑和确定他们的照片和视频集所需的时间。使用加速游戏,视频/照片编辑,数据库和其他处理器密集型应用程序。
4、已在Windows的最新版本-Windows 10,Windows 8,Windows 7,Windows Vista,Windows XP中进行了测试,并且还可以与Windows Server 2012,Windows Server 2008,Windows Server 2003的服务器版本一起使用。 也已经在Windows 8,Windows 7,Windows Vista和Windows Server 2012,Windows Server 2008的64位版本上进行了测试。该软件还被编写为在Windows启动时自动运行,从而允许可以在没有用户交互的情况下运行;只需安装并使其自动提高计算机系统的性能。
1、打开
在您的计算机上执行下列操作之一:
如果没有运行,请单击“开始”,指向“所有程序”或“程序”,再单击“ Chris-PC CPU Booster”,然后单击“ Chris-PC CPU Booster”。
如果正在运行但已最小化,请右键单击通知区域(计算机屏幕右下角,系统时钟附近)中的托盘图标,然后单击“打开”。
笔记
除非您在软件中更改设置,否则会在Windows启动时自动运行。
2、处理器设定
更改处理器性能设置
这些设置确定应用程序将使用的加速级别。这些值确定分配给应用程序的处理器优先级,该值越高,处理器对该应用程序赋予的优先级越高。在计算机上打开程序时,前台(活动)应用程序将加速。当您切换到另一个应用程序或游戏时,该应用程序将被加速,并且旧应用程序将被设置回其原始处理器优先级。这不断确保前台应用程序始终具有最高优先级,并且运行速度更快。
处理器优先级设置:此值确定应用程序运行的速度。选择高于正常或较高将指示处理器使应用程序运行更快,选择低于正常或较低将导致应用程序运行缓慢。例如,如果您的游戏运行缓慢,则可以通过将应用程序的优先级设置为“高”来增加专用于该游戏的处理器能力。另外,某些较旧的游戏或仿真器可能运行得太快,将处理器优先级设置为“低”会减慢应用程序在快速计算机上的正常运行。
在可用的最快处理器核心(多核处理器)上运行应用程序。此值确定是否将指示Windows CPU调度程序尝试在特定处理器内核上运行该应用程序。应用程序和游戏也将利用其他处理器内核,但将这种理想的处理器指定为执行的主要点。每两分钟将确定当前活动应用程序的理想处理器并将其设置为使用最少的处理器核心;这将确保应用程序和游戏能够利用未被充分利用的处理器内核。 调度程序可能需要几分钟,然后才能根据应用程序的使用率和空闲状态设置理想的处理器。默认值已选择,仅在安装了多核处理器的计算机上工作。
重启。单击此按钮将所有设置和高级设置重置为出厂默认值
3、进阶处理器设定
更改高级处理器性能设置
这些高级设置确定阻止哪些应用程序加速,以及确定软件的外观和功能。
应用程序阻止列表。此列表包含被阻止加速的应用程序。当您安装时,已经包含了许多应用程序。我们添加了这些应用程序和系统文件,以防止加速它们。其背后的原因是这些应用程序中有许多是无法从加速中受益的系统任务,并且可能会导致正在加速的应用程序之间不断切换。该列表可以包含以#字符开头的Windows类名称,并且可以包含要阻止的应用程序的文件名或标题栏标题。如果在加速应用程序或游戏时发现问题,则可能希望将其添加到此阻止列表中,以防止应用程序加速。
更改加载和任务栏图标设置
这些视觉设置确定启动Windows时是否加载任务栏图标及其外观。
Windows启动时自动运行。此值确定启动Windows时是否将运行。选择默认值,这意味着将在Windows启动时运行,并且应用程序加速将自动发生。如果未选择此选项,则需要手动启动才能进行应用程序加速。
显示动画的托盘图标。此值确定是否将显示动画托盘图标。选择默认值;这意味着将在计算机屏幕的右下角显示动画托盘图标。该任务栏图标应用程序使用的内存很少,CPU资源几乎为零。但是,它可以直观地指示您的计算机当前正在使用多少处理器。如果未选择此选项,则将不会显示任务栏图标。即使托盘图标不可见,应用程序加速仍将发生。
颜色。这些值确定托盘图标元素的颜色,所有这些元素都可以完全自定义为您指定的任何颜色。默认值是蓝色作为背景色,蓝绿色代表网格颜色,白色为条形颜色
笔记
要使用此软件更改设置,您必须是管理员或Administrators组的成员。
4、应用程序阻止列表
将应用程序添加到阻止列表
这样,您便可以将应用程序添加到不想加速的阻止列表中。我们包括许多Windows系统任务,这些任务无法从加速中受益,也可能会中断其他应用程序的加速。除非确实需要加速这些系统任务,否则应将这些块留在原处。某些应用程序和游戏在加速时会冻结或减慢速度。此阻止列表功能使可以加速除添加到阻止列表之外的所有其他应用程序。阻止列表不是静态的,当您下载并安装新版本时,我们会定期向阻止列表中添加已报告给我们的有问题的新应用程序和游戏。
通过Windows类名阻止应用程序:这使您可以使用Windows类名阻止应用程序。 Windows类名以#字符开头,您也可以输入部分类名,任何与该部分搜索匹配的内容都将被阻止加速。例如,如果您输入“ #Win”;它将阻止包含Windows类名#Win的任何应用程序,也将阻止具有Windows类名’#Windows’的应用程序。
通过标题栏标题阻止应用程序:这使您可以使用标题栏标题阻止应用程序。您可以输入部分标题栏标题,并且与该部分搜索匹配的所有内容都将被阻止加速。例如,如果您输入“ Explorer”;它将阻止包含标题栏标题浏览器的任何应用程序,也将阻止“ Internet Explorer”之类的应用程序。
按文件名阻止应用程序:这使您可以按文件名阻止应用程序。您可以输入部分文件名或整个完整路径,与该部分搜索匹配的所有内容都将被阻止加速。例如,如果您输入“ run.exe”;这将阻止任何包含文件名run.exe的应用程序,也将阻止诸如“ winrun.exe”之类的应用程序。
被阻止的应用程序的描述:此可选字段允许您输入显示在应用程序阻止列表中的描述性标题;这使您可以记住为什么阻止了该应用程序。
自动填充。单击此按钮可以自动使用Windows类名称,标题栏标题和文件名填写所有阻止列表字段。这使您可以轻松查找和阻止有问题的应用程序,已经被阻止的应用程序将没有此信息。只需单击您要阻止的应用程序窗口,然后单击“自动填充”按钮,即可将信息输入。
笔记
要使用此软件更改设置,您必须是管理员或Administrators组的成员。
5、处理器速度测试
测试您的计算机处理器和可靠性
这些测试使您可以估计计算机处理器的运行速度。这些值可以根据计算机系统可用的处理器数量和正在运行的应用程序数量来更改。最好在重新启动计算机并关闭所有其他应用程序后运行此基准测试。每次测试都返回0-10的结果,其中10是最高分。
确定每秒的访问速度。该测试将使用加法,并确定处理器每秒可以将一个值加多少次。测试运行约30秒钟,并对结果取平均值。这样可以估算出处理器每秒可以计算数学运算的速度。
测试处理器时钟速度。该测试将通过一系列计算来确定处理器时钟速度。通常将其表示为处理器运行的GHz频率。通常,处理器速度越快,应用程序和游戏的运行速度就越快。如果您使用的是多核处理器,则使用所有核心时钟速度的平均值。
测试小整数的计算速度。该测试将使用加法,并确定处理器每秒可以将一个值加多少次。每次将0到10,000的随机值相加,持续约30秒,并对结果取平均值。这样可以估算出处理器每秒可以计算小整数数学运算的速度。
测试大整数的计算速度。该测试将使用加法,并确定处理器每秒可以将一个值加多少次。每次添加0到10,000,000之间的随机值,持续约30秒,并对结果取平均值。这样可以估算出处理器每秒可以计算大整数数学运算的速度。
计算最终分数(所有测试分数的平均值)。这将平均所有得分结果,并根据处理器的执行速度为您提供0-10的总体得分。值为10是您可以获得的最高(最佳)分数,而值为0是最低(最差)的分数。