
软件大小:71.9 MB
软件语言:简体中文
软件授权:官方版
软件类别:办公软件
软件等级:
更新时间:2023-09-01
应用平台:Win10/Win8/Win7
50%
50%
本地下载
Drawio Desktop中文版是一款优秀的跨平台专业流程图制作软件,也就是很多人口中的思维导图软件,该软件的界面比较简洁,且操作十分简单。对于职场人士来说,流程图软件是现在办公中必备的软件,不过现在很多的流程图软件都是需要收费的,比如说亿图图示,它是流程图中的国产之光,非常好用,很多人第一想到的思维导图软件就是它,可能正是因为这款软件的经典,所以并不是免费用的。而今天小编带来的这款流程图软件可以完美替代那些需要收费的同行软件,可以绘制各种专业的业务流程图、程序流程图、数据流程图、网络拓扑图、组织结构图、网络图等,在很多领域都有着广泛的应用。软件中还内置了大量的形状库,你还可以自定义形状库,使用自动布局功能的强大功能来轻松制作出自己想要的流程图出来。该软件可以帮助工作人员得到一个可视化工作流程,且制作好的流程图可以随便导出为各种格式哦,是工作人员的制作流程图非常不错的选择,有需要的朋友快来本站下载吧!

1、在本站下载解压到计算机中,打开

2、进入安装界面,点击下一步
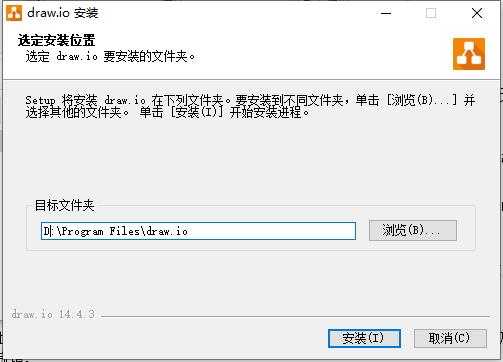
3、安装过程中,请稍后
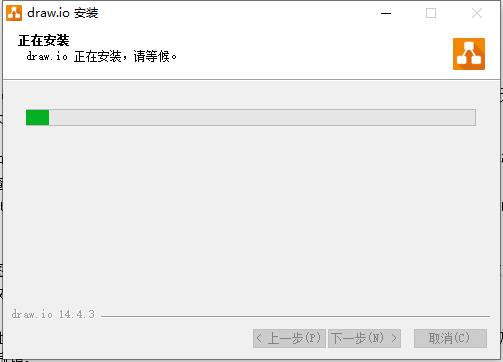
4、安装完成,点击关闭
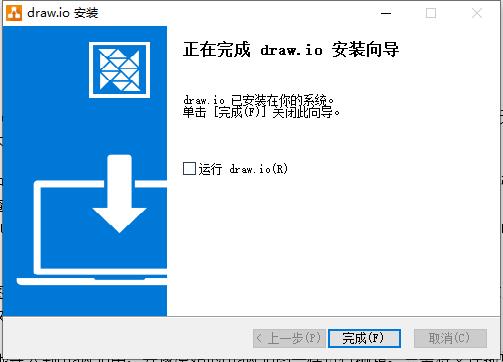
5、打开软件
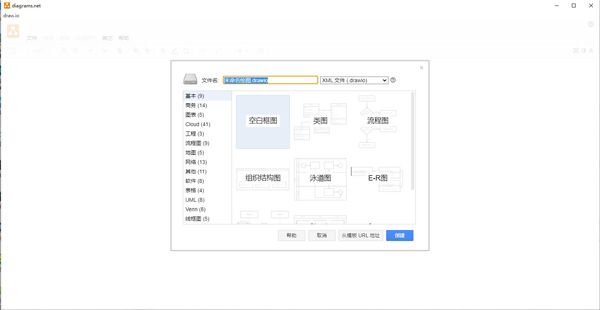
1、Confluence和Jira中的图
借助众多提供数百种视觉元素的形状库,draw.io涵盖了您可以想到的用于在Confluence和Jira中创建图表的每个用例。无论您是draw.io的新手还是经验丰富的用户,我们都会为您提供强大的功能。
2、无缝集成
将上下文图嵌入到需要的每个Confluence页面中。为了提供最佳结果,内置的搜索功能不仅索引图表的文件名,或者索引包含图表的页面的标题和内容,还索引所有图表中的文本,从而使查找变得容易找到您要寻找的东西。
页面中对draw.io图表所做的更改将记录在Confluence版本历史记录中(ISO9001的必备条件)。快速轻松地查看通过Confluence的页面历史记录进行的所有更改。
3、强大且易于使用
创建流程图,流程图,组织结构图,UML,ER图,网络图等。使用自动布局功能的强大功能,创建自己的自定义形状库或使用我们提供的大量形状库,其中包含数百种视觉元素。使用元数据将更多有用的信息打包到图中。
4、容易切换
使用Gliffy或Visio创建的所有图都可以快速轻松地导入到draw.io中,并像原始的draw.io图一样进行编辑。只需将文件拖放到draw.io绘图区域上,或使用Gliffy批量导入功能并根据需要进行编辑。
5、UML图
在团队中编程时,draw.io可以帮助您降低文档编制过程的复杂性。UML组件(例如用例,通信,序列,交互,类,对象和包装图)可在广泛的形状库中获得。
6、流程图
使用draw.io的拖放界面或自动布局功能轻松创建流程图。流程图可以帮助您可视化工作流程,而不受BPMN表示法的限制。
7、组织结构图
组合图表以显示公司的员工结构从未如此简单。使用组织结构图显示您部门内或整个公司内的人员。
8、网络图
摆脱网络管理的烦恼,并使用draw.io快速,轻松地使用其所有设备可视化整个网络。通用图元素和特定图元素均可用来帮助您显示IT基础架构,而无需担心!
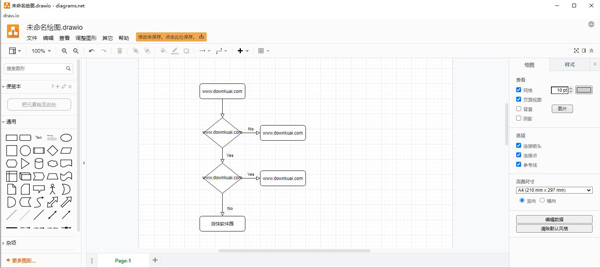
1、开始draw.io
无论您选择哪种存储选项,在启动draw.io时,总是会出现一个屏幕,询问您是要创建新文件还是打开新文件。
如果选择创建新图,则将看到另一个菜单。在图名称中输入文件名,然后单击创建以打开主draw.io界面。
或者,如果您选择打开现有图,则将转到与所选存储选项关联的文件选择器,从中可以从可用图文件中进行选择。下面的文件选择器用于“浏览器存储”选项。
选择一个文件将打开主draw.io界面,并加载选定的图并准备使用。
2、创建一个新文件
选择文件->新建将显示以下内容:
在这里,我们可以输入新文件的名称,并为其选择模板。默认模板Basic生成一个新的空白文档。可以从右上角的下拉菜单中选择其他模板,或者可以通过单击右下角的“ 从模板URL”进行选择(如果可以从网页中选择)。选择此后一个选项,便可以输入网页的URL。
输入无效的URL将产生错误消息。
返回到下拉模板菜单,让我们以软件设计为例。每个模板类别名称后面的数字告诉我们该类别中有多少个模板可用。在软件设计方面,我们有12种可供选择。
如果可以单击这些模板图标之一,然后单击“创建”,然后询问我们是否要在现有窗口或新窗口中打开此新文件。
做出选择后,新文件将填充一个虚拟图,其中包含与该模板关联的许多常用元素,以便为您提供一个起点。
3、打开现有文件
选择文件->从中打开将弹出以下子菜单:您可以从五个存储选项中的任何一个中选择打开文件,或者,如果某个文件可从网页上获取,则可以通过该网页的URL打开它。
请注意,如果您从任何远程存储选项(Google云端硬盘,Dropbox或OnDrive)打开,则可能需要在未登录的情况下提供身份验证。每个存储选项的单独部分均提供了有关此操作的详细信息。
完成任何身份验证后,将显示与存储选项关联的文件选择器。对于此示例,我们将从Dropbox开始,然后从浏览器中的本地存储打开文件。
在这里,我们可以看到浏览器中当前仅存储一个文件。单击此文件将导致该文件在新选项卡中打开。
因为我们已经从本地浏览器存储中打开了文件,所以“浏览器”是该文件的选定存储选项。如果我们使用File-> Save保存文件,它将被保存在浏览器中,并覆盖以前的版本。要将其保存在Dropbox或任何其他存储选项中,请使用文件->另存为,然后更改为所需的存储选项。