
软件大小:7MB
软件语言:简体中文
软件授权:官方版
软件类别:系统相关
软件等级:
更新时间:2023-09-01
应用平台:Win10/Win8/Win7
50%
50%
本地下载
在我们购买电脑的时候,往往对显示器的性能要求比较高,但是很多人在购买电脑之后都不知道如何去测试显示器的性能,尤其是对普通用户来说更是难上加难,要想完美的了解一台显示器的性能,一款非常专业的显示器性能测试软件是很重要的。如果你还没找到好用的测试软件,可以试试今天小编带来的MonitorTest,它可以完美的为你测试显示器的性能,功能非常强大。且该软件的体积小巧,有一个简单直观的界面,使用起来也是超级的方便,你只需要安装然后运行软件以后,软件就能自动为你连接到显示器,这里有30多种不同的测试可以在屏幕中运行,你可以选择其中的一些测试,也能开启所有测试。软件可以详细的展示显示器各种不同测试的详细信息,比如说显示器参数、规格参数、支持的屏幕分辨率等等,显示器的所有基本信息你都能直观的看到。此外,该软件不管是与任何分辨率,宽高比和颜色深度的监视器一起使用,都能够测试最佳屏幕显示效果,提供完美的测试结果。如果你需要一款这样的测试软件的话,可以来本站下在该软件试试。
PS:本站为大家带来的是“MonitorTest破解版”,压缩包内附带了可以激活软件的注册码,下文有详细的安装激活教程。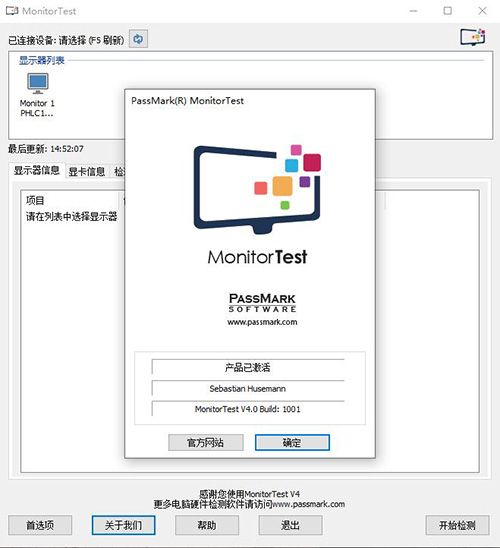
1、尽管液晶显示器看起来都一样,但其质量因品牌而异。这是一个小型工具,旨在帮助您运行各种性能测试。
2、分析显示器的健康状况
3、该程序具有一个简单的界面,所有用户都应该易于理解。
4、如前所述,程序一旦启动,就可以提供有关连接到计算机的监视器的各种详细信息。它可以同时测试多个监视器,也可以选择在哪个监视器上运行测试。
5、测试后,您可以立即查看每个像素的颜色位数,颜色数,水平和垂直分辨率,总像素数和刷新率。也可以显示有关视频驱动器的详细信息。
6、执行几次测试以识别可能的缺陷
7、该应用程序可以在屏幕上运行三十多种不同的测试,以评估其性能。您可以启动所有测试,也可以仅选择其中的一些测试,例如“主屏幕”,“纯绿色/黑色/红色/蓝色”,“会聚点”,“蒙版”,“伽玛红色/绿色/蓝色/白色” ,以及“ LCD像素余辉”等。
8、这种类型的测试对于调整和选择提供清晰,明亮图像并减少眼睛疲劳的质量监视器至关重要。该应用程序应与任何分辨率,宽高比和颜色深度的监视器一起使用。
9、这是一个非常有用的好工具。由于它的直观布局和整体简单性,经验不足的个人在安装和自定义此程序时不会遇到任何麻烦。
1、下载并解压压缩包文件,得到以下文件,双击安装程序进入语言选择界面,选择简体中文,点击【确定】。

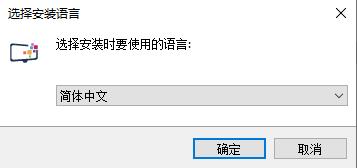
2、阅读软件许可协议,勾选【我同意此协议】
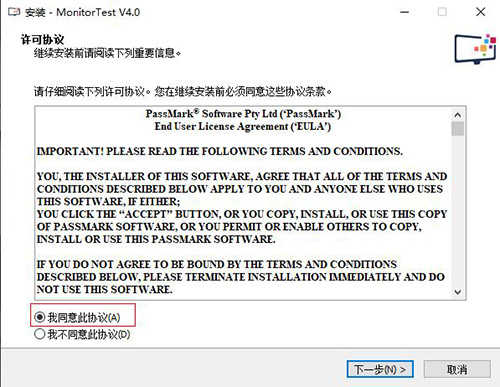
3、选择目标位置,默认位置为C:\Program Files\MonitorTest
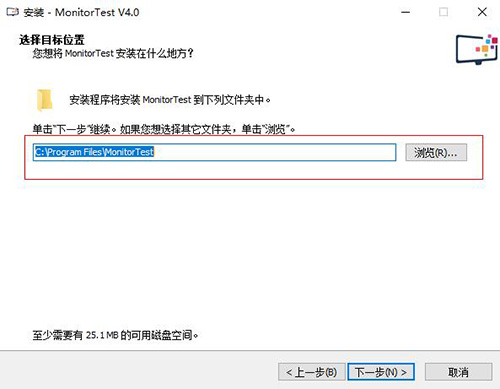
4、跟随步骤安装完成以后,勾选运行软件,点击【完成】
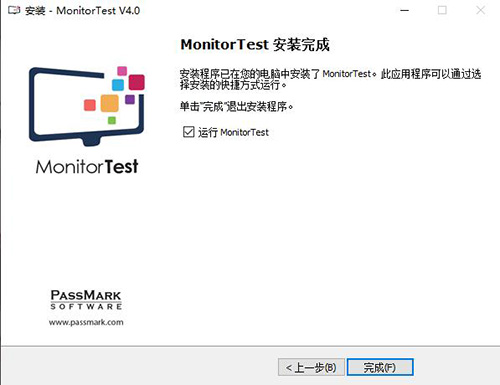
5、进入软件后,弹出注册窗口,将文件夹中注册码.txt文本中的内容复制粘贴至注册框内,点击【继续】
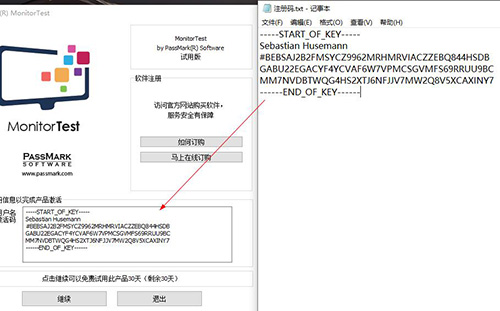
6、随后进入软件后点击【关于我们】,可以看到已成功激活,可以免费使用所有功能。
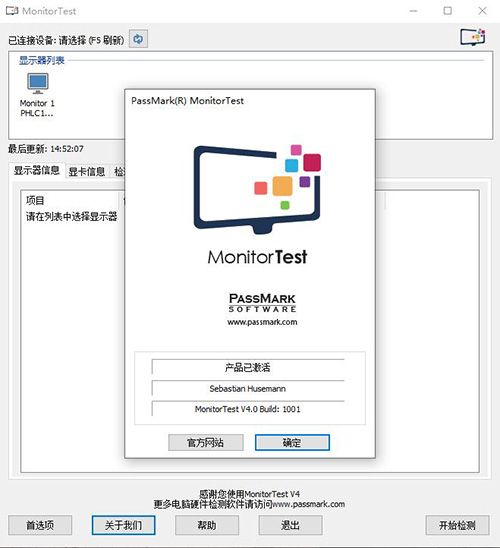
1、支持所有显示类型(CRT,LCD,等离子等)
2、支持具有多达300种不同视频模式的视频卡。
3、循环测试以持续测试显示器。
4、脚本化测试,以使用具有不同分辨率,颜色深度和测试长度的不同测试模式(仅限注册版)
5、微小的下载并且足够小以适合USB记忆棒。
6、用笔记本电脑替换昂贵的基于硬件的测试码型发生器。
7、研究计算机监视器或LCD平板屏幕的质量和性能。
8、生成35个测试模式。包括触摸屏和HDR。
9、支持所有可用的分辨率和色深。
10、脚本测试。
11、支持多显示器系统。
12、从USB驱动器运行。
1、将主界面更改为更现代的样式。
2、重新设计了应用程序徽标,使其摆脱了黑暗时代。
3、支持直接从监视器从扩展显示标识数据(EDID)数据结构收集监视器信息。EDID包含有趣的数据,例如制造商名称,序列号,时间和显示尺寸。
4、修复了在高DPI显示器上缓慢出现Moire干扰测试渲染的性能问题。
5、修复了单点触摸屏测试图并缓慢消除红线的问题。该测试现在应该有更多的响应。
6、增加了高动态范围(HDR)和位深度检测。
7、为Windows 10添加了HDR测试。还需要兼容HDR的显示器和图形卡。
8、更新以显示有关视频适配器的更多信息。
9、将内部代码从ANSI单字节应用程序转换为Unicode,从而允许使用外语。
10、在用户界面中支持多种语言,包括英语,简体中文,繁体中文和韩文。
11、现在最低的O / S要求是Windows7。不再支持XP&Vista。
12、在用户界面中添加了“安装到USB”选项。
13、更新帮助文件。
14、64位可执行文件(MonitorTest64.exe)也包含在“程序文件”文件夹中。除非他们正在运行WinPE,否则大多数人将不需要它。
1、我的LCD显示器的像素坏了,有什么办法可以解决此问题?
使用当前的制造技术,在LCD屏幕(尤其是较大的LCD屏幕)中,损坏的像素相当普遍。通常,像素始终处于打开状态或始终处于关闭状态(这可以从测试图案中看到)。通常,制造商使用这样的规则,例如,如果有4个或更少的坏点,则显示器正常。如果多于4个,则认为显示器有故障。被认为是“正常”的像素损坏数量取决于制造商和屏幕尺寸。软件无法控制或修复这些像素,因为它们实际上已经损坏并且已经停止响应打开或关闭的命令。
2、我的显示器的当前分辨率没有出现在下拉列表中?
下拉列表仅显示与视频卡和显示器兼容的分辨率。如果您当前的分辨率或刷新率未出现在此列表中,则可能是因为您使用的设置超出了标称范围。
3、我有多个屏幕。如何测试所有这些?
从3.0开始,您可以选中“测试所有监视器”复选框以使模式同时出现在所有监视器上(仅在注册版本中可用)。选中此框时的分辨率列表是对所有显示有效的显示模式的列表。默认情况下,将选择“当前分辨率”,该分辨率不会引起分辨率变化,这在连接了不同大小的显示器的系统上非常有用。
4、我应该测试什么分辨率,颜色深度和刷新率?
您应该在此显示器通常使用的分辨率和色彩深度下测试显示器。您应该选择最高的刷新率。以制造商指定的最大分辨率测试显示器也可能很有趣。在某些情况下,您可能会发现显示器的性能不足以使用其最大分辨率。由于色彩可能会抖动,因此使用较低的色彩深度将无法获得理想的效果。
5、为什么说我的便携式计算机有2个监视器?
通常,LCD监视器(连接到便携式计算机)和外部VGA连接被视为两个不同的监视器。
6为什么某些监视器参数列为N / A。
某些监视器(尤其是旧模型)可能无法将EDID数据存储到您的Window Registry中,这将导致它无法检索信息。
7、如何使MonitorTest在USB驱动器上可移植?
可以设置为便携式,并可以通过USB闪存驱动器运行。为此,您首先需要以常规方式将其安装到本地硬盘驱动器上。
安装后,您可以通过单击主对话框中的“首选项”>“安装到USB驱动器”按钮来制作便携式版本。