
软件大小:20MB
软件语言:简体中文
软件授权:官方版
软件类别:图形图像
软件等级:
更新时间:2023-09-01
应用平台:Win10/Win8/Win7
50%
50%
本地下载
还在为找不到好用的处理照片水印软件而苦恼吗?今天我给大家推荐的这款软件完美的解决所有问题,它就是“Uconomix uMark 6”,又名批量照片水印工具,它是一款功能强大的批处理照片水印软件。这款软件界面简洁,没有多余的复杂功能,操作起来也是十分方便。里面拥有添加文本、图像水印、定制的水印、实时预览等功能,可以辅助你轻松完成工作任务的同时还能够大大的提高工作效率。而我今天给大家带来的是“Uconomix uMark 6破解版”,该版本是经过大神专注破解过的,文件夹里面附带破解补丁,可完美激活该软件,完成后就可以免费使用里面所有功能。下方我还给大家准备了一份详细的安装破解教程有需要的朋友可以参考一下!不仅如此,支持批量水印,一次性可数百张照片进行水印的添加哦,非常强大。除此之外,还支持多语种,比如:荷兰语、英语、法语、德语、意大利语等八种语言,十分方便。喜欢这款软件的朋友还在等什么,快来下载体验吧!
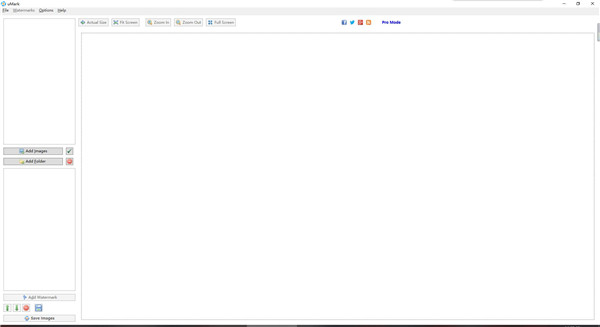
1、在本站下载解压文件
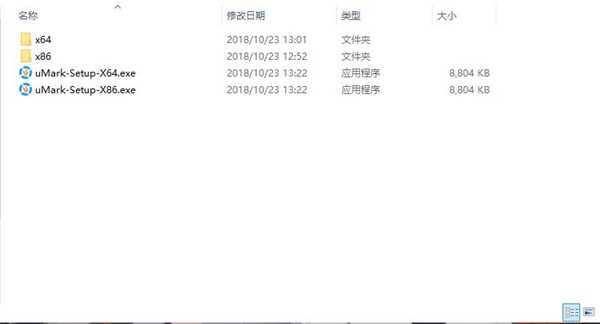
2、双击uMark-Setup-X64.exe运行安装
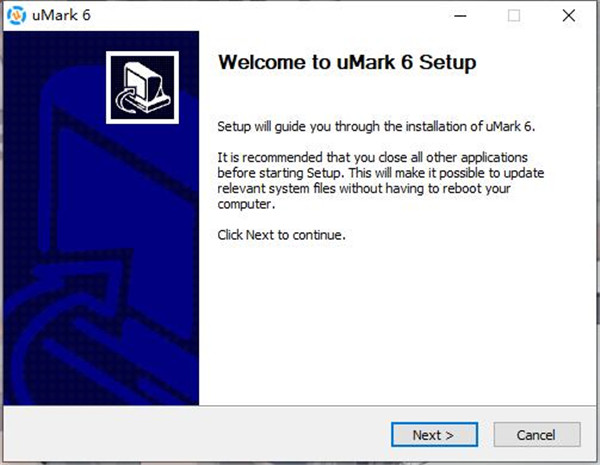
3、点击i agree
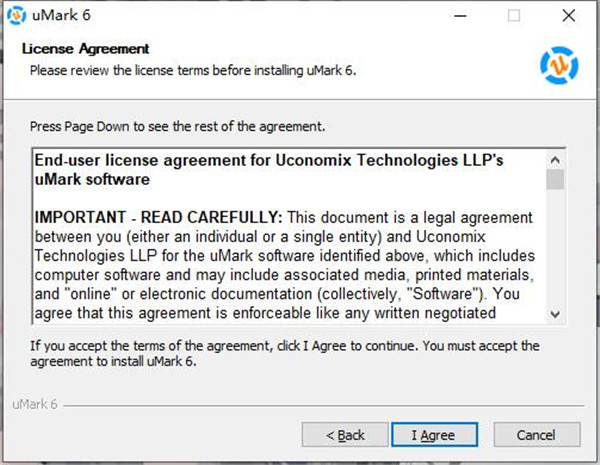
4、选择软件安装路径
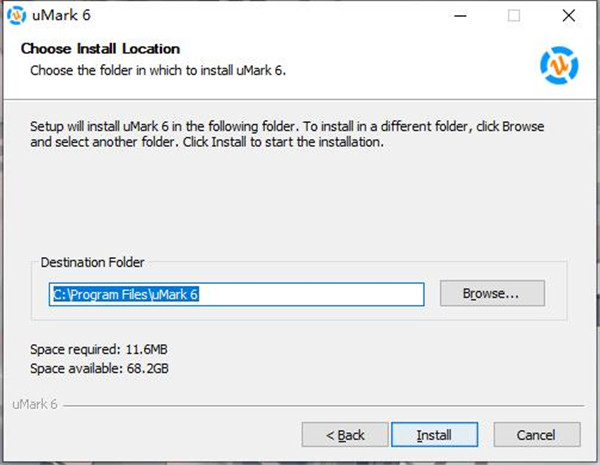
5、安装中,请稍候
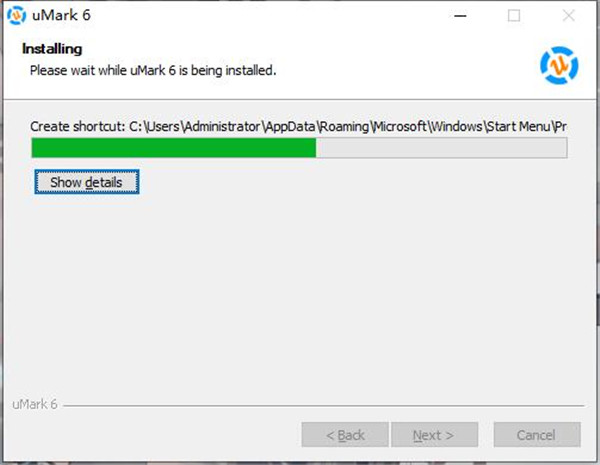
6、安装完成,退出向导
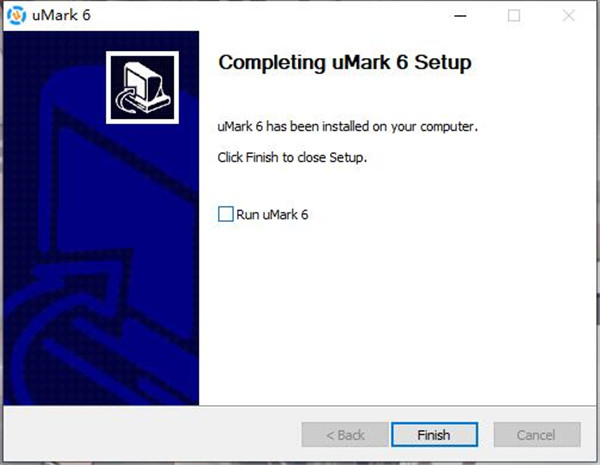
7、将破解文件复制到安装目录
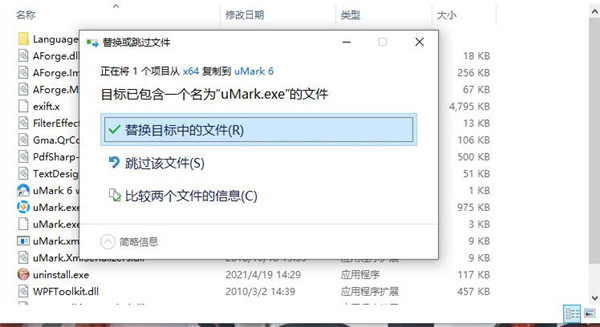
1、添加文本和图像水印
在照片上添加您的姓名或版权声明以及©®£之类的符号或徽标作为水印。在图像上标记您的权限。
2、批量水印
一次性为数百张照片添加水印。只需单击一下按钮,即可在数分钟内为多张照片添加水印。
3、形状和QR码
添加各种形状,并用纯色或渐变色填充它们。在您的照片上添加QR码作为水印。
4、边框和阴影
在照片上加上边框。添加阴影以使照片突出。
5、完全可定制的水印
选择水印的字体,字体大小,样式和颜色。设置自定义透明度级别,添加阴影或旋转水印以达到您的口味。
6、将水印放置在所需位置
从9个预定义位置之一中进行选择,以放置水印或通过指定顶部,左侧坐标或通过拖放将水印放置在图像上的所需位置。
7、实时预览
在您要加水印的照片上立即查看水印的实时预览,这样以后就不会感到惊讶了。事先准确知道加水印的图像的外观。
8、添加EXIF和其他元数据作为水印
使用uMark的EXIF水印在照片上贴上日期戳。添加相机信息或其他技术细节作为水印。将图像名称,拍摄时间,光圈,快门速度等放入水印中。
9、保存水印以备后用
一次创建完美的水印,并保存以供重复使用。在几秒钟内为下一批照片加水印,而无需从头开始。
10、水印拼贴提供最大保护
水平或垂直或同时重复上述两个水印以覆盖整个照片,因此,未经您的同意,不能使用照片的任何一部分。
11、多平台
无论您使用的是Windows PC还是Mac可供您使用。
12、多语种
软件支持8种语言-荷兰语,英语,法语,德语,意大利语,葡萄牙语,西班牙语和土耳其语。
一、主程序窗口
主程序窗口主要分为两部分。 图像和水印区域在左侧,预览在右侧。
在左侧,您可以添加用于水印的图像,添加不同类型的水印,例如文本,图像,形状,QR码或以前保存的水印,然后开始水印过程。
在右侧,您可以查看以各种尺寸(包括全屏)在其上应用水印的图像的预览。 您可以放大,缩小,以全尺寸或按比例缩放图像以适合查看区域。
二、将图像添加到水印
有四种方法选择要加水印的图像
1、新增图片
单击添加图像按钮,或从文件菜单中选择添加图像选项。它将为您提供一个文件浏览窗口,以选择要添加的图像。您可以在文件浏览窗口中选择多个图像。
2、新增资料夹
您可以添加文件夹中的所有图像。单击“添加文件夹”按钮或从“文件”菜单中选择“添加文件夹”选项,将显示以下窗口
您可以选择要从中添加图像的文件夹。您可以指定是否仅添加某些类型的图像,以及是否从子文件夹添加图像。
3、拖动图像
您可以将图像从Windows资源管理器拖到程序窗口上,以将其添加到水印列表中。
4、从Windows资源管理器添加
您可以将uMark添加到Windows资源管理器上下文菜单中,还可以通过右键单击图像并选择“添加水印”选项将图像添加到列表中。
三、添加水印
1、文字水印
文本水印允许您将任何文本,特殊字符或EXIF属性指定为水印。
水印文字
您可以在顶部提供的大文本框中输入任何文本,并且可以立即在窗口下看到预览。您可以将文本水印设置窗口拖放到屏幕上的任何位置。
字体选项
您可以指定各种字体选项,例如字体名称,大小,斜体,粗体,下划线和删除线。您还可以指定文本的对齐方式。除了默认字体大小,您还可以手动输入列表中没有的大小。您可以选择文本颜色以及是否添加阴影以及阴影的颜色。您可以将字体的大小设置为成比例或固定。如果将字体设置为成比例,则它应与基础图像的高度成比例地计算字体大小,否则应使用指定的大小作为字体大小。
水印宏
您可以使用各种宏作为水印文本。宏是特殊的占位符,可将其转换为每个图像的适当值。您可以添加宏,例如带有或不带有扩展名的图像名称,完整的图像路径,创建日期,自动编号以及在照片上找到的各种EXIF属性。
请注意,仅显示在照片上找到的那些EXIF属性。
您可以双击一个宏以将其插入水印文本中,或选择一个宏,然后单击“插入选定的宏”按钮。
您还可以通过从“水印宏”列表中选择“自动编号”宏来将自动编号添加为水印。它将打开一个窗口,您可以在其中指定水印的起始编号和最小位数。它还具有从“最后一个号码”继续的选项,选择此项后,它应从在加水印过程之后生成的最后一个号码继续。
特殊字符
您可以通过从提供的列表中选择所需的字符并双击该字符,或者选择该字符并单击“插入特殊字符”按钮,来添加©或£符号等特殊字符。
文字效果
您可以将“轮廓文字”,“ 3D文字”和“浮雕文字”等效果添加到文字水印。可以使用为每个效果提供的选项来自定义应用于文本水印的效果。
水印选项
透明度选项使您可以指定水印的透明度。零值将使水印完全不可见。
您可以为水印选择旋转角度。您可以选择八个预定义角度之一,也可以在0到360之间指定自己的值。正常值为零,与360相同,表示不旋转。
平铺
您可以选择水平或垂直或两者都平铺水印。选择适当的选项以启用平铺。通过在相应的文本框中输入值来设置图块之间的间距。
位置
您可以将水印放置在九个预定义位置之一,也可以使用自定义的左侧和顶部位置。请注意,如果启用了平铺,则位置值不会产生任何影响。
填充
根据位置,您还可以从图像的左,上,右或下边缘指定水印的填充或边距。例如,如果您希望将水印放在左侧,顶部,但要保留100像素的边距,则可以在顶部和左侧填充框中指定100。
2、图像水印
您可以添加任何图像或徽标作为水印。只需从“添加水印”按钮中选择“添加图像水印”选项,然后通过单击浏览按钮来选择图像。
透明色
此选项使您可以在要添加的图像中指定应显示为透明的颜色。
调整大小
调整大小选项使您可以调整将作为水印添加的图像的大小。您可以按固定大小调整图像大小,使其与基础图像成比例。您可以通过指定与基础图像高度或宽度成比例的大小来按比例调整大小。如果要通过提供固定大小来调整图像大小,请以像素为单位指定wdith和新大小的高度。
保留长宽比
如果要将图像调整为固定值,则可以使用此选项。如果选择此选项,则在更改高度或宽度时,其他字段应与原始图像成比例地自动计算。
水印选项
透明度选项使您可以指定水印的透明度。零值将使水印完全不可见。
您可以为水印选择旋转角度。您可以选择八个预定义角度之一,也可以在0到360之间指定自己的值。正常值为零,与360相同,表示不旋转。
平铺
您可以选择水平或垂直或两者都平铺水印。选择适当的选项以启用平铺。通过在相应的文本框中输入值来设置图块之间的间距。
您可以将水印放置在九个预定义位置之一,也可以使用自定义的左侧和顶部位置。请注意,如果启用了平铺,则位置值不会产生任何影响。
填充
根据位置,您还可以从图像的左,上,右或下边缘指定水印的填充或边距。例如,如果您希望将水印放在左侧,顶部,但要保留100像素的边距,则可以在顶部和左侧填充框中指定100。
3、形状水印
形状水印允许您添加任何形状,例如矩形或椭圆形作为水印。要添加形状水印,请从“添加水印”按钮中选择“添加形状”菜单
形状说明
您可以选择要添加为水印的形状的类型和尺寸。形状可以是固定大小,也可以与基础图像成比例。通过更改文本框旁边的下拉菜单,可以将大小设置为成比例或固定大小。
背景知识
您可以设置要作为水印添加的形状的背景。背景可以是纯色背景或渐变背景。在纯色背景中,可以选择要用作形状的背景颜色。在渐变背景中,您可以选择两种颜色并指定要用作背景的渐变图案。
水印选项
透明度选项使您可以指定水印的透明度。零值将使水印完全不可见。
您可以为水印选择旋转角度。您可以选择八个预定义角度之一,也可以在0到360之间指定自己的值。正常值为零,与360相同,表示不旋转。
位置
您可以将水印放置在九个预定义位置之一,也可以使用自定义的左侧和顶部位置。
4、二维码
您可以在图像上添加任何文本的QR码,例如“链接”,“名称”,“联系人详细信息”等以及大小。
QR码文字
您可以键入需要解码并添加到图像的任何文本。 文本可以是需要与图像共享的任何内容,例如电子邮件,链接,姓名或其他联系方式等。
QR码选项
您可以通过指定固定尺寸或与图像宽度成比例的尺寸来指定QR码的尺寸。 您可以将QR码的背景指定为白色或透明。 默认情况下,它设置为白色。
位置
您可以将水印放置在九个预定义位置之一,也可以使用自定义的左侧和顶部位置。
5、特效
效果使您可以在添加水印后向图像添加各种效果。
可以将两种类型的效果添加到图像中。
边框
此选项使您可以为要加水印的图像添加边框。您可以通过更改各自的值来设置所有四个面的大小。您还可以通过单击更改按钮并选择要应用的边框颜色来指定边框的颜色。这应在水印图像周围应用指定大小和颜色的边框。
在边框上应用水印。
如果要在边框顶部添加水印,请使用此选项。此选项使您可以在边框上添加或拖动水印。
暗影
此选项使您可以向水印图像添加阴影。您可以通过单击更改按钮并选择颜色来选择阴影的颜色。您还可以设置阴影应从图像中扩散多少,以及阴影应远离图像的距离。
您还可以通过单击按钮并选择要应用阴影的方向来指定阴影的方向。
6、筛选器
滤镜可让您向要加水印的图像添加滤镜。
总共可以将十二个滤镜应用于图像。 通过单击要应用的滤镜,可以将滤镜应用于图像。
四、保存的水印
允许您保存水印以备将来重复使用。 要添加以前保存的水印,请从“添加水印”按钮中选择“添加保存的水印”选项。 将出现以下窗口。
从列表中选择任何以前保存的水印,然后单击“加载”按钮。 该设置中的所有水印都将添加到水印列表中。 您也可以删除任何以前保存的水印。
五、编辑水印
添加水印后,您可以通过双击列表中的水印来更改任何水印的设置。
如果要更改水印应用于图像的顺序,可以使用上移,下移箭头按钮。 您可以通过单击删除按钮从列表中删除任何或所有水印。
右键单击水印列表并从顶部的水印菜单中,也可以使用所有选项。
六、进出口水印
允许用户导入和导出水印设置,以允许用户在不同的计算机上复制相同的水印。
1、导出水印设置
要导出水印设置,请转至水印>>导出水印设置。
选择要将水印设置导出到的文件夹。 这会将当前安装的所有设置复制到指定的文件夹。]
2、导入水印设置
要导入水印设置,请转至水印>>导入水印设置
选择要从中导入水印设置的文件夹。 这会将文件夹中的水印设置复制并集成到uMark 5的当前安装中。