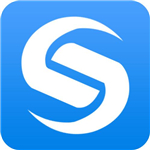
软件大小:11.6MB
软件语言:简体中文
软件授权:官方版
软件类别:系统相关
软件等级:
更新时间:2023-09-01
应用平台:Win10/Win8/Win7
50%
50%
本地下载
数据恢复精灵是一款非常强大好用的数据恢复工具,可以帮助用户恢复因为各种原因导致的数据丢失问题,即使你不是电脑高手也能轻松成为恢复数据方面的专家,它的功能是非常强大的,而且易于操作,如果你经常误删文件的话,那它一定是很不错的选择。软件的体积是很小巧的,有着很清爽直观的用户界面,能够支持文档类、照片类、音频类、视频类、图形类、邮件类等各种文件类型的恢复,你可以自由勾选要恢复的文件类型,可以全部勾选哦,然后软件会自动扫描,将所有删除丢失的文件都扫描出来,最后用户根据需求进行恢复就行了。如果你没有勾选文件类型也不用担心,因为软件会自动判断文件系统类型,你不必担心如何选择,不必记得原来的分区类型,一切都由软件自动判断,它支持硬盘、移动硬盘、U盘、SD卡、相机卡、手机卡等多种存储设备的恢复,适用各种数据丢失情况,遇到数据丢失再也不用困扰啦,快来下载试试吧!
PS:本站为你们提供的是“数据恢复精灵绿色破解版”,该版本已经经过处理,无需安装并且免注册,双击就能免费使用。
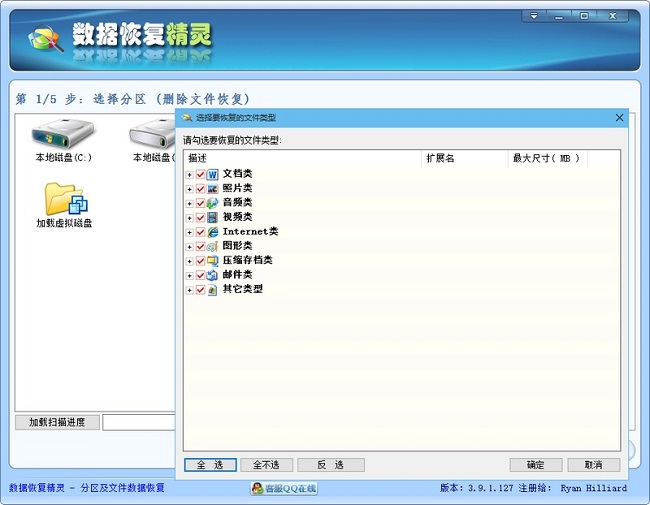
集成海外泄露注册码注册,启动即为已注册版。
数据恢复精灵单用户版价格为88元人民币!该版免费用!
解决替换海外版模块依然为假注册的问题,直接为真注册。
适用的数据丢失情况
误删除文件恢复,分区误格式化后的文件恢复
分区误格式化导致整个分区数据丢失
分区损坏打不开、分区变成RAW、提示格式化等错误信息
误Ghost导致整个硬盘变成一个分区
分区误删除、硬盘重新分区、分区表损坏等导致分区丢失
存储设备出现坏道导致数据丢失
病毒破坏导致分区和文件丢失…
支持多种存储设备
支持硬盘、移动硬盘、U盘、SD卡、相机卡、手机卡等多种存储设备的恢复。
支持多文件格式
支持图片、办公文件、文本、视频、音频、照片、压缩文件、聊天记录等数百种文件格式
兼容全线Windows系统
完美兼容所有windows系统XP、Vista、win7、win8、win10…
支持多种分区与文件系统类型
支持MBR与GPT分区类型,并支持FAT16、FAT32、NTFS、EXT3等文件系统。
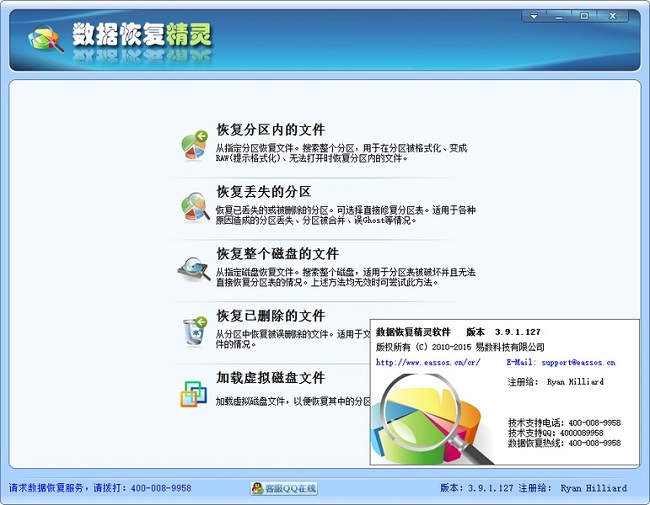
1.支持恢复丢失的分区(即重建分区表)。在恢复过程中,您立即就能看到它找到的分区中的文件。这样您就可以通过这些文件来判断它找到的分区是不是您需要恢复的分区。同时您也可以在不保存分区表的情况下恢复这些分区里面的文件,即将文件复制到安全的地方。
2.支持恢复已删除的文件。只要没有被覆盖就有机会恢复。
3.支持从损坏的分区中恢复文件。包括被格式化的分区、由于病毒破坏、系统崩溃等各种原因导致无法访问的分区、提示分区需要格式化的分区、提示目录结构损坏的分区、变成RAW格式的分区等等。
4.支持在不启动虚拟机的情况下,恢复VMware虚拟磁盘文件(“.vmdk”)、Virtual PC(“.vhd”)和VirtualBox(“.vdi”)中的分区和文件。
5.支持从整个硬盘中恢复文件。适用于破坏严重、无法直接恢复分区的情况。恢复时可以指定搜索范围,方便高级用户使用,以节省搜索时间。
6.扫描时软件会自动判断文件系统类型,您不必担心如何选择,不必记得原来的分区类型,一切都由软件自动判断。
7.支持传统的MBR分区表及GUID分区表(GPT磁盘)。
8.支持100余种常见文件类型的深度恢复。
一、整个磁盘变成了一个大分区。
故障现象:重做系统后整个磁盘只有一个C盘了。且这个分区的大小等于整个磁盘的容量。原来的所有分区及其文件都看不到了。
产生原因:
1、用Ghost软件重做系统时不小心选择了“Disk->FromImage”导致。
2、使用了某些品牌笔记本电脑的系统还原功能将电脑还原到了出厂状态。
恢复方法:由于ghost软件(或系统还原软件)在恢复分区时,多数情况下是将数据恢复到分区开头部分的(有时也会写到中间一部分)。这样,如果
原来的C盘容量大于恢复后的数据量,D、E等其它分区的数据就不会被破坏,完整恢复C盘以外其它分区的可能性很高。在这种情况下,需要使用“数据恢复精灵”软件的“恢复丢失的分区”的功能。
操作步骤
1、点击主界面上的“恢复丢失的分区”按钮。
2、选择要恢复的磁盘,点击“下一步”按钮。
3、软件开始搜索分区。找到分区后软件会立即显示分区内的文件及目录情况,并询问用户是否保留这个分区。操作过程与“分区丢失”时的操作基本相同。需要注意的是,当软件找到重做系统后的大“C”盘时,一定不要保留这个分区,要选择“忽略”。不然软件就不会继续搜索其它分区了。直接找到原来的D、E等要恢复的分区时才选择“保留”。这一点至关重要。
4、所有分区都找到后,可以选择将要恢复的文件复制到其它磁盘(如果有的话)。或点击“下一步”以便直接保存分区表。这里也有一个问题需要说明,就是在保存分区表后,电脑可能会立即蓝屏崩溃。不必担心,这是由于C盘没有恢复造成的。重启时不要再从这个磁盘启动了,可以用WindowsPE或DOS系统启动,然后重新建立C盘,再重新将系统安装到新建的C盘。也可以用系统安装盘启动,在安装过程是建立C盘并安装系统。重做系统并成功启动后就能看到恢复出来的D、E等分区了。
二、重新分区。
故障现象:磁盘被重新分区,原来的所有分区都不在了,分区个数也可能变了,当然原来的文件也都找不到了,新分区中还有可能写入了少量新文件。
不同于“整个磁盘变成了一个大分区”的情况,重新分区后通常有几个分区(很多时候是4个分区)。
产生原因:错误地使用了安装光盘中的自动分区、或一键分区、快速分区等工具。
恢复方法及步骤:如果重新分区后各分区未被格式化、或虽格式化了但没有存入或只存入了极少量的文件,则可以首先使用“恢复丢失的分区”功能,尝试完整地恢复原来的分区。操作步骤与“整个磁盘变成了一个大分区”的步骤相似。找到分区后只保留“原来的”要恢复的分区,其它分区都“忽略”。
如果重新分区后,各分区被写入的文件较多,或者使用“恢复丢失的分区”功能没有找到原来的分区,说明分区的重要信息已被破坏从而无法直接恢复分区。此时需要使用“恢复整个磁盘的文件”功能。操作步骤如下:
1、点击主界面上的“恢复整个磁盘的文件”按钮。
2、选择要恢复的磁盘,同时勾选“额外搜索已知类型的文件”,点击“下一步”按钮。勾选“额外搜索已知类型的文件”的目的是尽量通过一次扫描恢复那些文件头信息被破坏的文件。实践证明,在恢复照片及Office文档时,这个功能非常有用。
3、软件开始扫描磁盘。扫描结束后软件会将找到的所有文件及目录按其所属分区分类、以列表的形式显示出来。显示界面与“恢复分区内的文件”功能的相应界面相同。
4、查找并勾选要恢复的文件。通过右键菜单或点击“下一步”按钮,按照提示将文件复制到其它磁盘。在这种情况下,必须将文件复制到其它磁盘。没办法原盘恢复了。

修改Bug