
软件大小:79.5MB
软件语言:简体中文
软件授权:官方版
软件类别:视频处理
软件等级:
更新时间:2023-09-01
应用平台:Win10/Win8/Win7
50%
50%
本地下载
AceThinker Video Keeper破解版是一款非常专业的视频下载、转换软件,该软件界面简洁,没有多余的复杂功能,使用起来也非常方便,广泛的应用于各大人群手中,也受到了一致的好评与青睐。此外,支持从Vimeo,Dailymotion,某书,TED,Metacafe,Lynda,Veoh,MyVideo,Break等下载视频,非常强大。并且,录制时还能够进行注释,能够添加形状,文本、线条以强调视频的某些部分,十分方便。有了这款软件之后,就可以轻松处理视频问题了。而我今天给大家带来的是:“AceThinker Video Keeper破解版”,该版本是经过大神精心破解过的,文件夹里面附带了破解补丁,可完美激活该软件,完成后就可以免费使用里面所有功能哦,简直不要太舒服哦。下文我还精心准备了一份详细的图文安装破解教程,有需要的用户可以参考一下!不仅如此,支持各种视频格式,比如:MP4,AVI,MOV,WMV,FLV,MKV,3GP,ASF等等,无需为转码。觉得不错的朋友可以下载试一试!
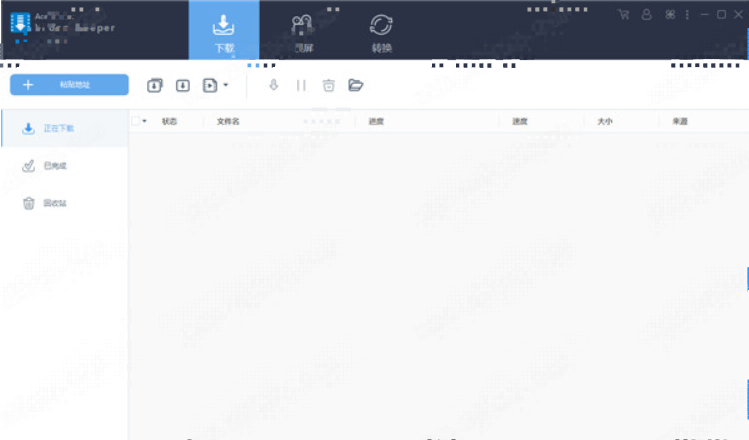
1、下载安装包,解压缩并运行安装,选择语言中文简体

2、点击下一步即可
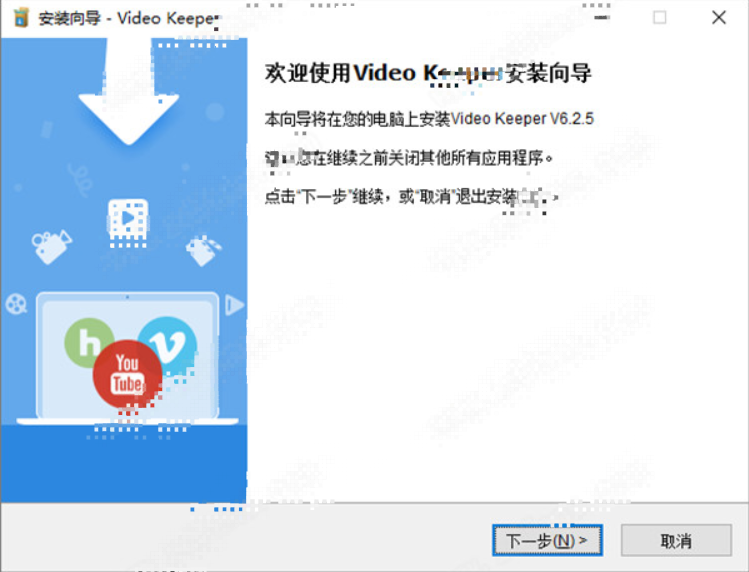
3、阅读许可协议,勾选我接受协议
4、选择软件安装位置,点击浏览可自行更换安装路径
5、选择附加任务,自行选择所需进行勾选
6、一切准备就绪,点击安装
7、正在安装中,请耐心等待一会
8、安装成功,将运行软件的勾选去掉,点击完成退出安装向导
9、将破解补丁复制到软件安装目录下即可

10、安装破解完成,运行软件即可免费使用了
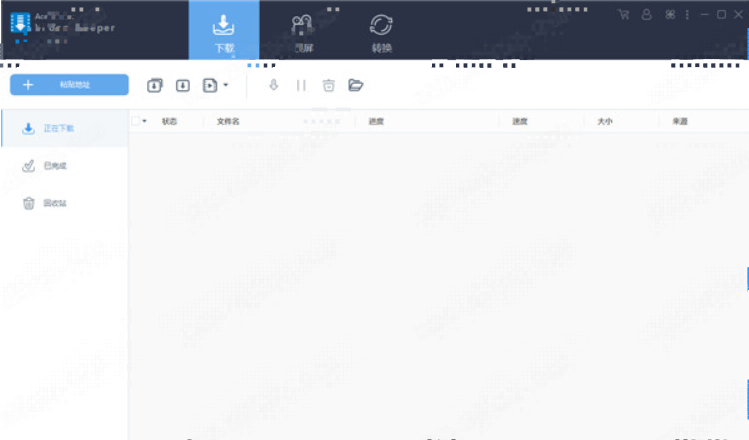
1、播放在线视频
安装此程序后,启动Web浏览器并访问要下载的视频剪辑以供离线访问。
2、保存并下载视频
单击右上角显示的“下载”按钮以保存视频剪辑,或复制并粘贴视频链接以通过URL下载视频。
3、欣赏和管理视频
视频文件下载后,您将在“完成”选项卡下找到它们。您现在可以自由播放,管理或将它们转换为所需的格式。
1、从各个站点下载视频
该视频下载器软件使您可以从许多流行的视频共享站点下载视频,包括某管,Vimeo,Dailymotion,某书,TED,Metacafe,Lynda,Veoh,MyVideo,Break,VEVO等。标清,高清甚至4K视频都可以顺利下载。您可以轻松快速地保存电视节目,电影,视频教程,音乐视频等,以供脱机访问或在移动设备上播放。此外,您可以下载某管频道和播放列表,这意味着您可以单击一下一次将所有视频保存到播放列表中。
2、将视频转换为随时随地播放
也可以用作完整的视频转换器程序。它使您可以轻松地将下载的视频转换为任何常规格式,而没有任何限制或质量损失。支持的视频格式包括MP4,AVI,MOV,WMV,FLV,MKV,3GP,ASF等。此外,您可以优化iPhone,iPad,Apple TV,Android手机,平板电脑,PSP,PS3,Xbox等的视频预设。此工具为您提供了一种以最佳设置下载视频的方法,以获得更好的播放体验。使用此程序,您可以在任何喜欢的地方播放和欣赏下载的视频。
3、立即欣赏视频
现在,您可以以比以前快三倍的速度下载在线视频!具有多线程功能,可让下载过程充分利用您的整个带宽。由于此功能,您可以尽快保存自己喜欢的视频。此外,您可以同时下载多个视频,并且在下载队列中最多添加五个视频不会影响每个视频的下载速度。另一个功能是您可以随时暂停或继续下载。恢复中断的下载非常方便,因为您无需再次查找视频。
1、手动下载单个视频/播放列表
要手动下载视频,只需复制您要下载的视频的链接。返回,然后在“下载”选项卡下单击“粘贴URL”按钮。视频将从此处添加到下载队列中。
您还知道这可以同时下载多个视频吗?是的,它可以。只需在某管上创建播放列表,或选择其他人创建的播放列表即可。请记住,下载播放列表仅适用于某管。对于其他站点,出于兼容性原因,它将无法正常工作。接下来,播放播放列表中的至少一个视频,然后从地址栏中复制链接。最后,转到,单击“下载”>“粘贴URL”,然后单击“全选”,最后单击“添加以下载”。然后将下载所有视频。
2、使用自动检测下载
要在流式传输时进行下载,请单击“检测”,然后在其下方有一个内置的浏览器,可使用它来流式传输您喜欢的网站。播放视频,然后该工具将为您完成工作。播放媒体后,该工具会立即识别并下载。您还需要知道,在下载和安装应用程序后,将启用自动检测功能,以防万一未检测到视频,请仔细检查。转到界面的左下角,单击“启用检测器”进行确认。
3、如何进行屏幕录像?
在不允许您要下载的视频的情况下,注入了此工具以用作替代方法。
1)开始录制
首先,从工具的主界面中,单击“录制”,然后单击“开始”,然后确定要进行全屏录制还是部分屏录制。
2)选择区域大小
如果您选择录制视频的特定部分,请单击“区域”,然后在拖动帧时使用鼠标单击并按住。确保将帧大小适合视频。
3)录制时进行注释
该工具的一项新增功能是能够添加形状,文本和线条以强调视频的某些部分。
4)停止录制
要停止录制,请单击代表“停止”按钮的“方形按钮”以结束录制。在同一标签下,您将看到录制的列表视频。
4、从视频中提取音频
如前所述,该工具还可以通过转换提取视频中的音频。内置转换器可以将视频转换为MP3和上述其他格式。请按照以下简单步骤进行操作。
1)添加要转换
的文件首先,选择要转换的文件。您必须设法添加它。一种是单击“添加文件”按钮,然后从文件夹中找到文件位置。另一种方法是将文件从打开的文件夹位置“拖动”到界面中。
2)开始转换
上传视频后,通过单击“配置文件”>“音频”>例如“ MP3”>“高品质”>,然后单击“转换”,设置文件的正确格式。
3)检查转换后的文件
等待转换过程完成。一旦另一个窗口弹出,您将知道转换是否完成。只需单击“确定”以找到文件并播放。